Data Sources Page
The data sources page allows Immuta users to view, subscribe to, and create data sources in Immuta. On the main data source page is a list of data sources. Users can navigate between the All Data Sources tab and the My Data Sources tab to filter this list. Additionally, the Search bar can be used to filter search results by data source name, tag, project, connection strings, or columns.
To navigate to a specific data source, click on it from this list, and you will be taken to the data source overview page
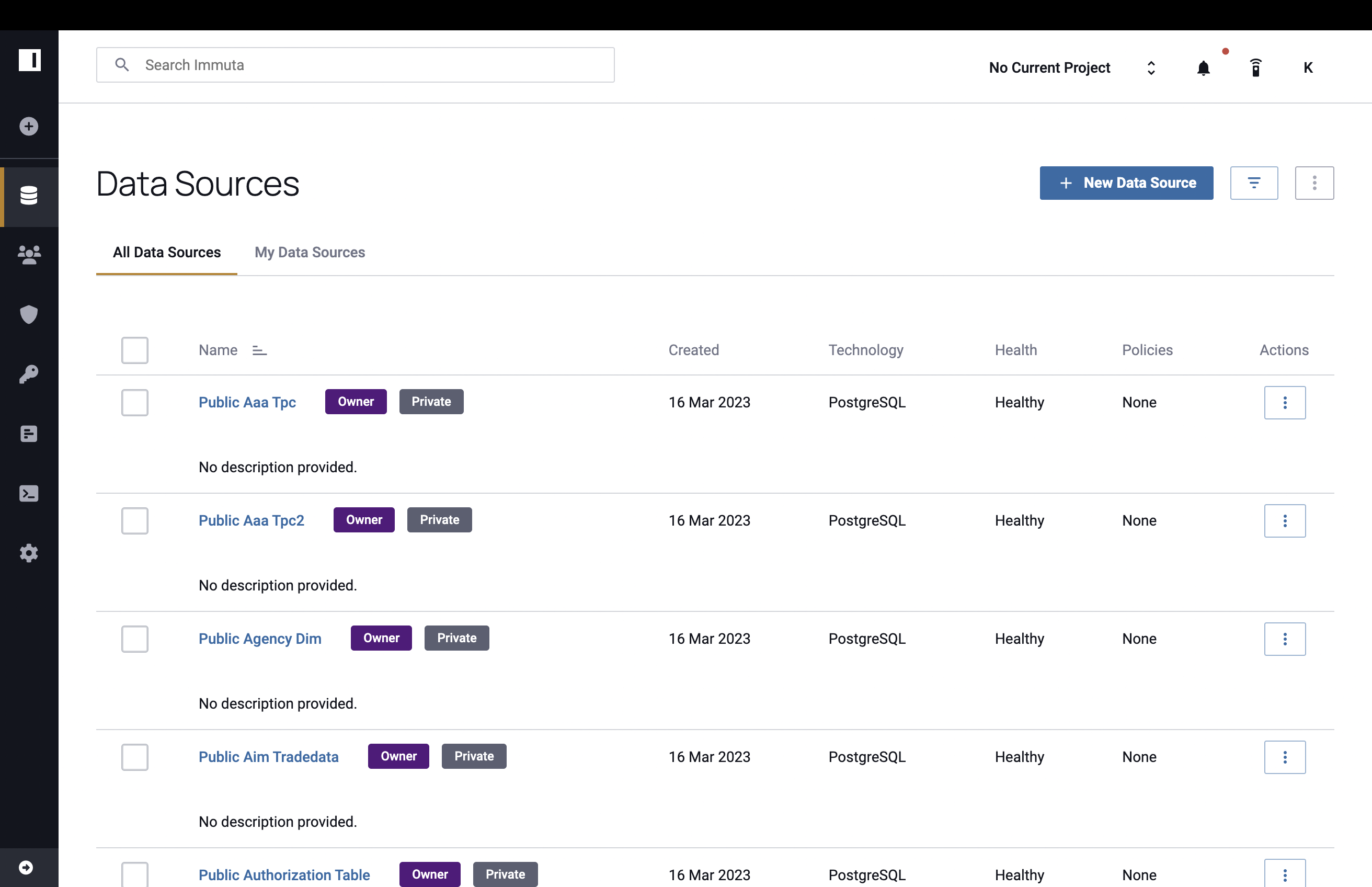
Data source details page
In addition to the data source's health, this page provides detailed information about the data source and is organized by tabs across the top of the page: Overview, Members, Policies, Data Dictionary, Discussions, Contacts, and Relationships. The visibility and appearance of the tabs will vary slightly depending on the type of user accessing the data source.
Data source health
This section includes detailed information regarding Data Source Health and Data Source Health Checks. The health status of a data source is visible in the top right corner of the data source details page.
If you click the health status text, a dropdown menu displays the status of specific data source checks.
- Health Check: When an Immuta data source is created, a background job is submitted to compute the row count and high cardinality column for the data source. This job uses the connection information provided at data source creation time. A data source initially has a health status of “healthy” because the initial health check performed is a simple SQL query against the source to make sure the source can be queried at all. After the background job for the row count/high cardinality column computation is complete, the health status is updated. If one or both of those jobs failed, the health status will change to “Unhealthy.”
- Fingerprint: Captures summary statistics of a data source when a data source is created, when a policy is applied or changed, or when a user manually updates the data source fingerprint.
- View: Depending on the integration, this records if a view has been created to represent the data source in an integration, when it was created, and gives a button to re-create the view if policies have been changed.
- Row Count: Calculates the number of rows in the data source.
- High Cardinality: Calculates the high cardinality columns, which contain unique values such as identification numbers, email addresses, or usernames. A high cardinality column is required to generate consistent random subsets of data for use in certain minimization techniques.
- Global Policies Applied: Verifies that relevant Global Policies are successfully applied.
- Schema Detection: Detects when a new table has been added in a remote database and automatically creates a new data source. Correspondingly, if a remote table is removed, that data source will be disabled in the console. Schema detection is set to run every night.
- Column Detection: Detects when a column has been added or removed in a remote database and automatically updates the data source in Immuta. This detection is set to run every night, but users can manually trigger the job here.
Overview Tab
This tab includes detailed information about the data source, including its Description, Technology, Table Name, Remote Database, Remote Table, the Parent Server, and the Data Source ID.
From here, data owners can also manage data source tags and edit or create a data source description.
Members Tab
This tab contains information about the users associated with the data source, their username, when their access expires, what their role is, how they are subscribed to the data source, and an Actions button that details the users' subscription history, including the reason users need access to the data and how they plan to use it.
This tab is visible to everyone, but Data Owners and Governors can manage users from this page.
Members can be filtered by Role or Subscription using the Filters button.
Policies Tab
This tab lists the policies associated with the data source and includes three components:
- Subscribers: Lists who may access the data source. If a Subscription Policy has already been set by a Global Policy, a notification and a Disable button appear at the bottom of this section. Data Owners can click the Disable button to make changes to the Subscription Policy.
- Data Policies: Lists policies that enforce privacy controls on the data source. Data Owners can use this section to manage policies.
- Activity Panel: Records all changes made to policies by Data Owners or Governors, including when the data source was created, the name and type of the policy, when the policy was applied or changed, and if the policy is in conflict on the data source. Global policy changes are identified by the Governance icon; all other updates are labeled by the Data Sources icon.
This tab is visible to everyone, but Data Owners and Governors can manage policies from this page.
Data Dictionary tab
The Data Dictionary is a table that details information about each column in a data source. The information within the Data Dictionary is generated automatically when the data source is created if the remote data platform supports SQL. Otherwise, Data Owners or Experts can manually create Data Dictionaries. The Data Dictionary tab includes three sections:
- Name: The name of the column in the table.
- Type: The type of value, which may be text, integer, decimal, or timestamp.
- Actions: Users may use the buttons in this column to edit, comment, or tag items in the Data Dictionary.
Discussions tab
Deprecation notice
Support for this feature has been deprecated.
Users are able to comment on or ask questions about the Data Dictionary columns and definitions, public queries, and the data source in general. Resolved comments and questions are available for review to keep a complete history of all the knowledge sharing that has occurred on a data source.
Contacts tab
Contact information for Data Owners is provided for each data source, which allows users to ask questions about accessibility and attributes required for viewing the data.
Relationships tab
This tab lists all projects, derived data sources, or parent data sources associated with the data source and includes the reason the data source was added to a project, who added the data source to the project or created it, and when the data source was added to the project or created.
Tasks tab
When users submit an Unmask request in the UI, a Tasks tab appears beside the Relationships tab for the requesting user and the user receiving the request. This tab contains information about the request and allows users to view and manage the tasks listed.