Subscribe to a Data Source
View my data sources
- Click on the Data Source icon in the panel on the left.
- By default, all data sources will be displayed.
- Opt to filter the data sources by your access, the backing technology, or the health of the data sources using filters.
- To view the overview details of a data source, click on the arrow icon for data source, or open the data source overview page by clicking the name.
Subscribe to a data source
- Click the Get Access button from either the data sources list page or the data source overview tab, which can be accessed by clicking on the Data Source.
- If prompted, fill out the custom request form set up by the system admin and click Request Access.
- A notification will be sent to the data owners informing them of your request.
- Once reviewed, you will receive a notification with a response indicating if your request was accepted or denied.
- If accepted, the status displayed next to that data source will be updated to "Subscribed" and you will have access to the data source via your personal SQL connection. If not accepted, a reason will be provided in the notification details.
Bulk access requests
To request access to multiple data sources simultaneously,
- Navigate to the data sources list page.
- Select the checkboxes for the data sources you want to subscribe to.
- Select More Actions.
- Click Request Access.
- If prompted, fill out the custom request form set up by the system admin and click Request Access.
- A notification will be sent to the data owners informing them of your request.
- Once reviewed, you will receive a notification with a response indicating if your request was accepted or denied.
- If accepted, the status displayed next to that data source will be updated to "Subscribed" and you will have access to the data source via your personal SQL connection. If not accepted, a reason will be provided in the notification details.
Unsubscribe from a data source
If you no longer need access to a data source, click Unsubscribe in the upper right corner of the Data Source Overview tab.
Manually run health jobs
If a data source health check fails and needs to be re-generated,
- Click the health indicator in the upper right-hand corner.
-
Select Re-run on the job you want to run.
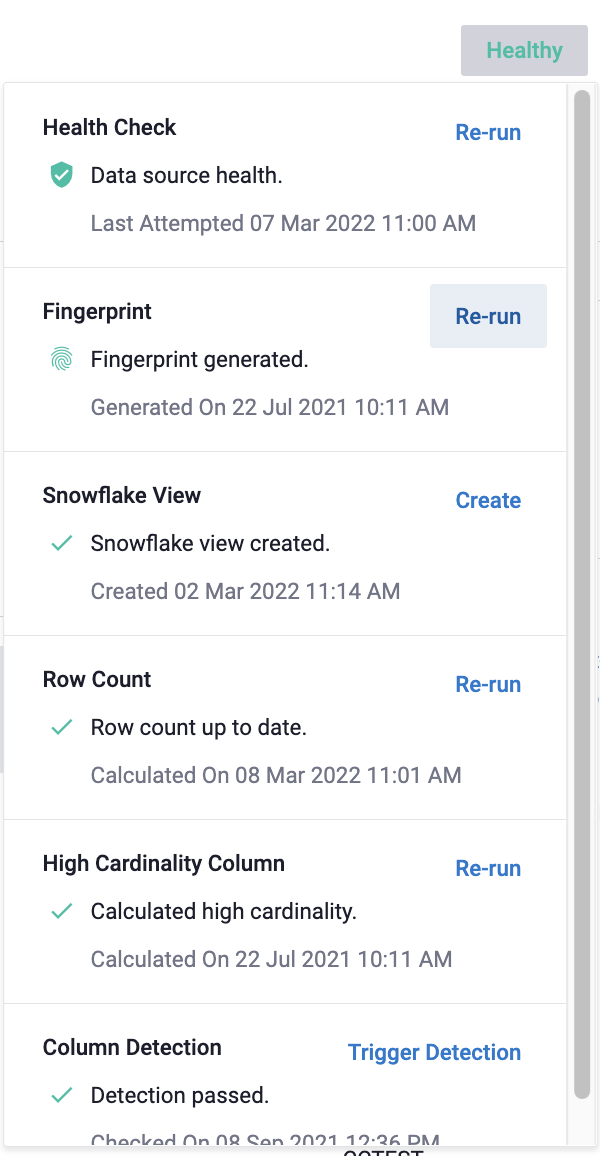
Note: To generate a fingerprint, the row count must be up-to-date.
View the data dictionary
To view the data dictionary,
- Select the data source from the data source list page.
- Navigate to the Data Dictionary tab.
- The data dictionary will display and include the column’s name, type, and tags. Masked columns will display a symbol next to their names.
View data source contact information
Contact information for data owners is provided for each data source, which allows other users to ask them questions about accessibility and attributes required for viewing the data.
To view this contact information, click the Contacts tab.
Make an unmasking request
To request to unmask a value in a data source,
- Navigate to the Data Source Overview tab, click the dropdown menu in the top right corner, and select Make Unmasking Request.
- In the modal that appears, select the column from the first dropdown menu, and then complete the Values to Unmask and the Reason for Unmasking fields.
- Select the user to unmask the value from the final dropdown menu, and then click Submit.
A Tasks tab will then appear for your data source that details the task type and the status of your request. You may also view task information or delete the task from this page.
View and manage tasks
After sending an unmask request, a tasks tab will appear on the data source overview page listing the target and requesting users, the task type, and the state of the task.
To view information about a task,
- Navigate to the Tasks tab from the Data Source Overview page.
- Click the Task Info icon in the Actions column of the relevant task.
To delete a task,
- Navigate to the Tasks tab from the Data Source Overview page.
- Click Delete Task.