Create Immuta Accounts New User
This page outlines step-by-step instructions for managing users within Immuta Accounts. All tutorials begin on the Immuta Accounts homepage.
Create a New User
- Select Create a User from the Quick Actions.
-
Enter the user's name and information.
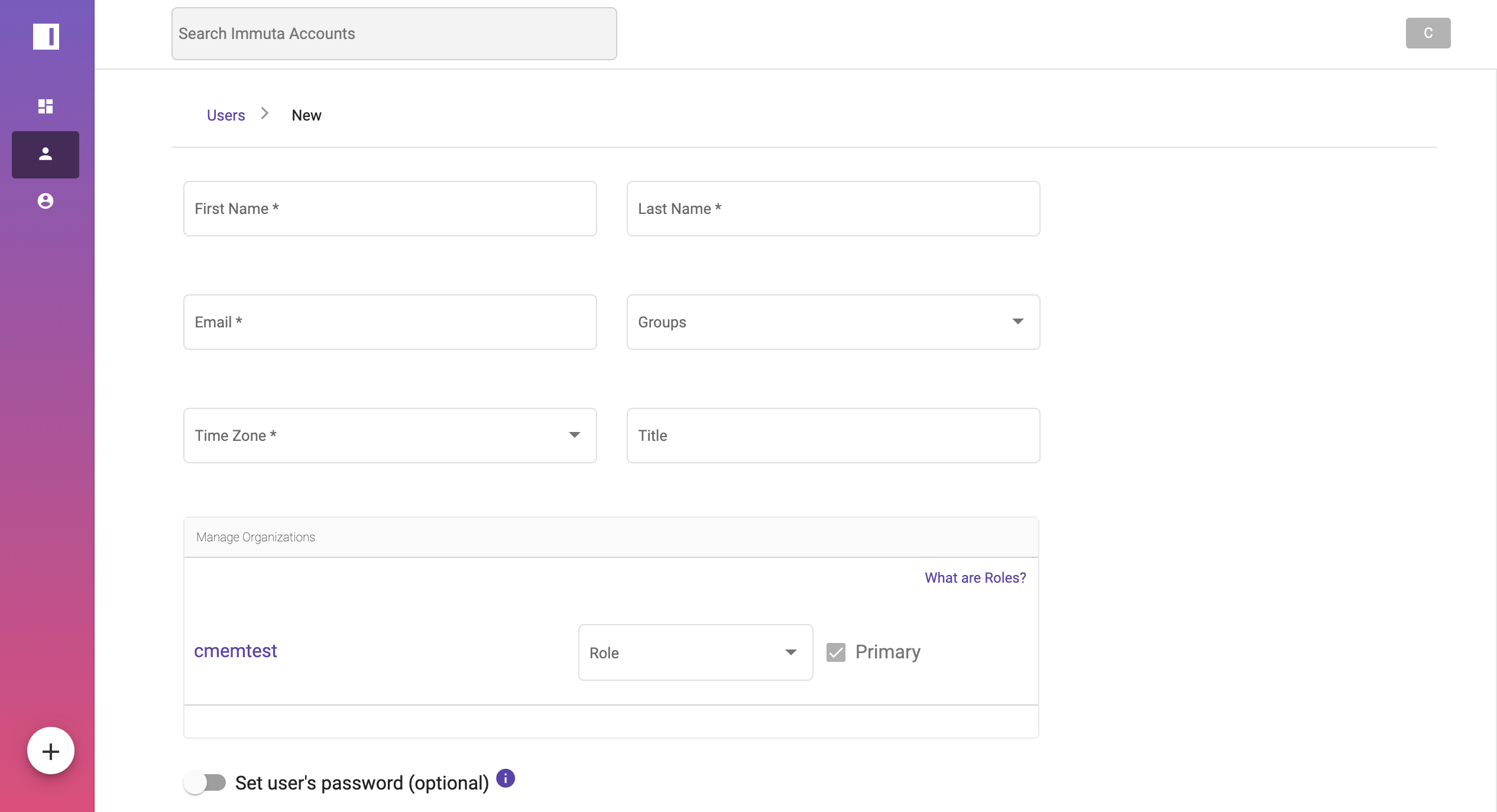
-
Assign the user's Groups from the dropdown menu.
- Select the user's Organization from the dropdown menu.
- Assign the user's Role in that organization. If you make a mistake, use the red icon to remove the organization and assign another one.
-
Opt to set the user's password by toggling the switch on. You will need to communicate this password to them.
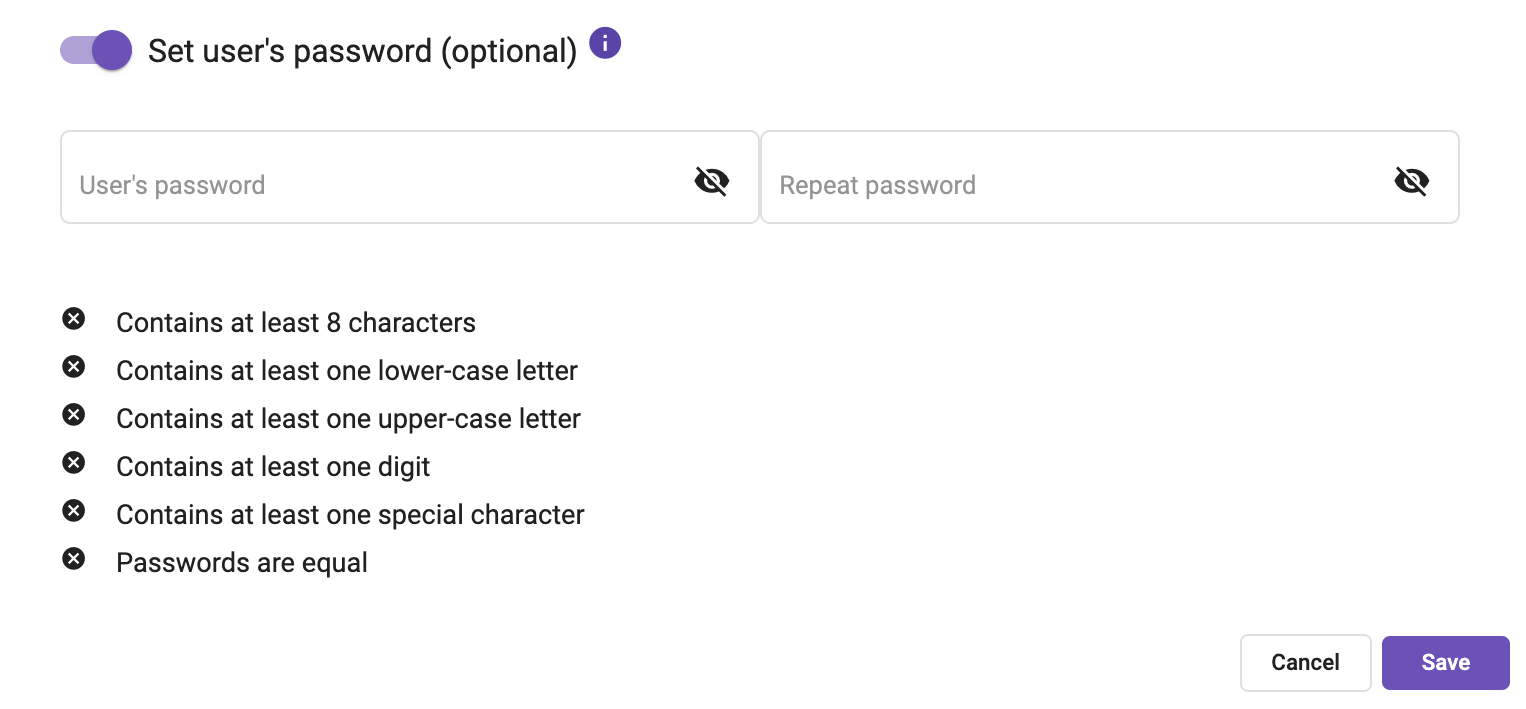
-
Enter a password that meets the requirements.
- Click Save.
Edit a User
- Using the search bar, enter the name of the user. Alternatively, navigate to the Users tab and scroll to find the user.
- Select the user's name.
- Click Edit in the bottom right corner of the user's page.
-
Opt to toggle them from Enabled to Disabled.
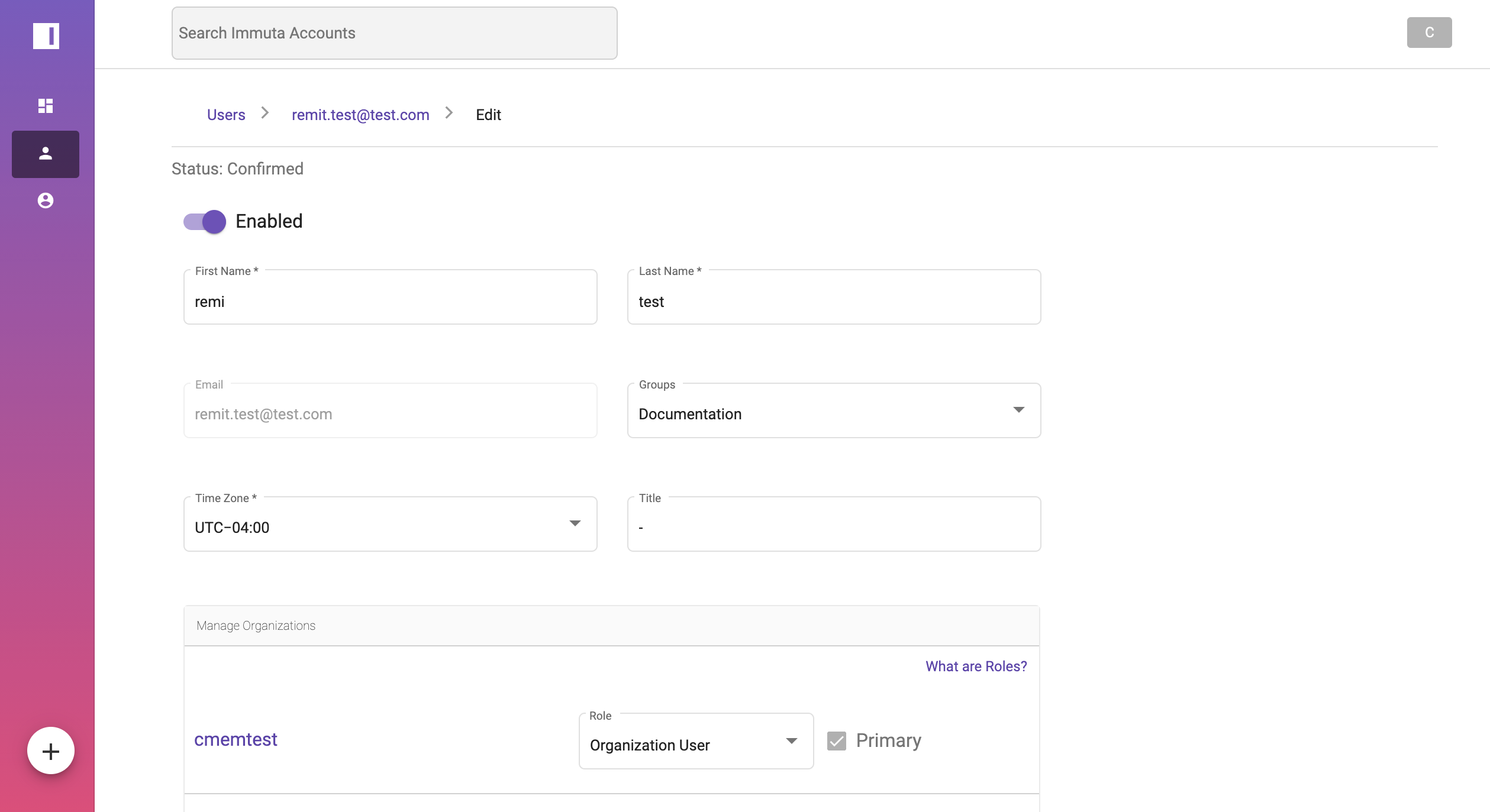
-
Opt to edit the user's information.
- Opt to use the dropdown menus to change their Role or Groups.
- Once you have finished your edits, click Save at the bottom of the page.
Deactivate a User
- Using the search bar, enter the name of the user. Alternatively, navigate to the Users tab and scroll to find the user.
- Select the user's name.
- Click Edit in the bottom right corner of the user's page.
-
Click the Active toggle at the top left of the page.
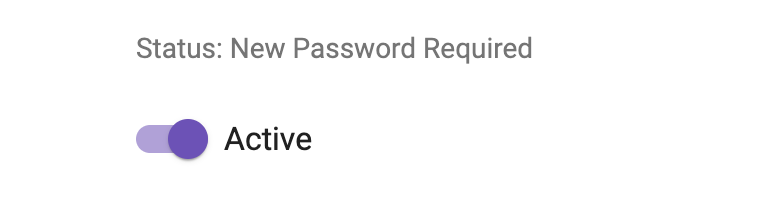
-
Click Save at the bottom of the page to confirm that you want to deactivate this user.

Send a Password Reset Email
- Using the search bar, enter the name of the user. Alternatively, navigate to the Users tab and scroll to find the user.
- Select the user's name.
- Click Edit in the bottom right corner of the user's page.
-
Click Send Password Reset Email at the bottom of the page.

Set User's Password
- Using the search bar, enter the name of the user. Alternatively, navigate to the Users tab and scroll to find the user.
- Select the user's name.
- Click Edit in the bottom right corner of the user's page.
-
Click Set User's Password at the bottom of the page.

-
Enter a password that meets the requirements in the pop up modal. You will need to communicate this password to the user.
- Click Save.