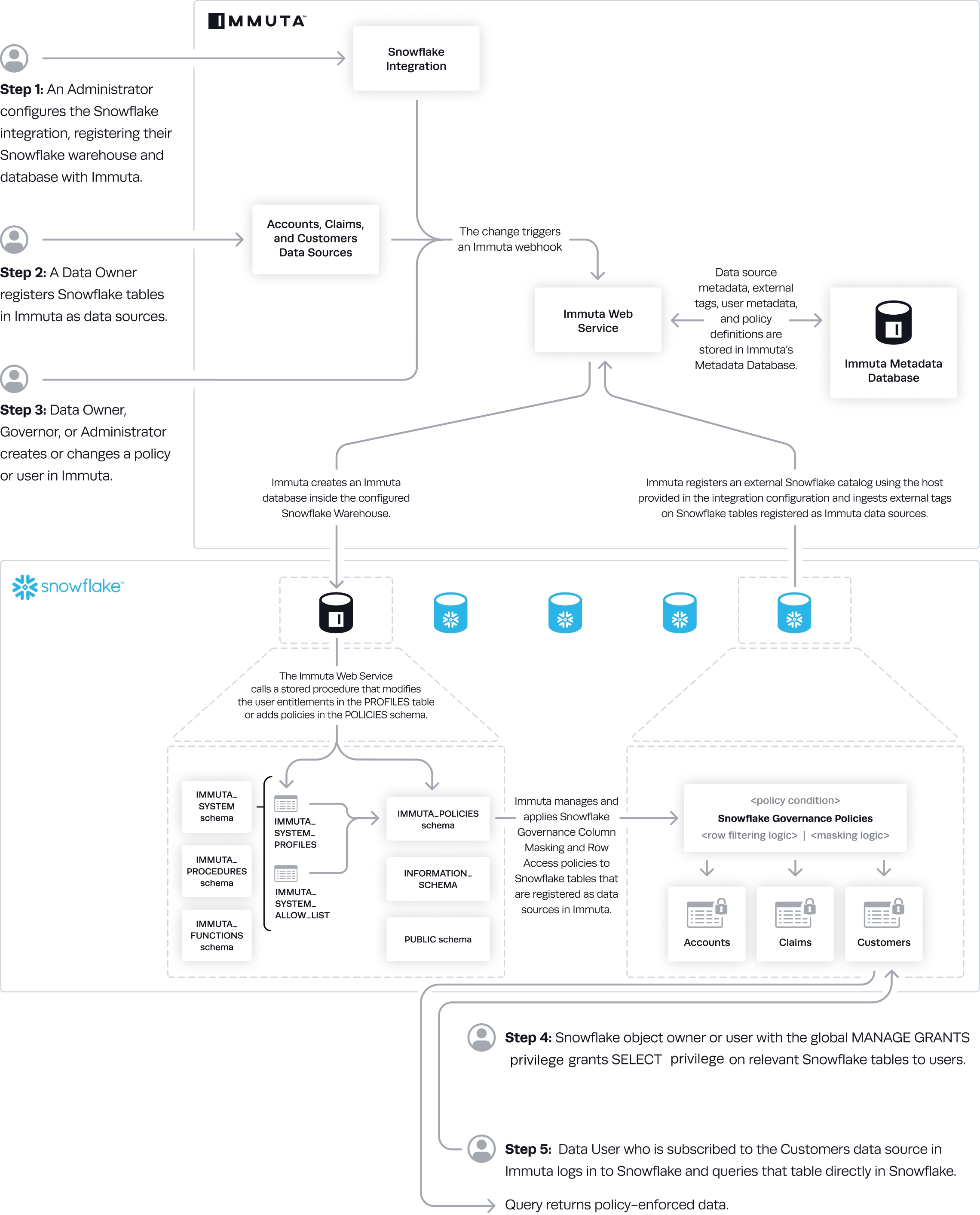Loading...
Loading...
Loading...
Loading...
Loading...
Loading...
Loading...
Loading...
Loading...
Loading...
Loading...
Loading...
Loading...
Loading...
Loading...
Loading...
Loading...
Loading...
Loading...
Loading...
Loading...
Loading...
Loading...
Loading...
Loading...
Loading...
Loading...
Loading...
Loading...
Loading...
Loading...
Loading...
Loading...
Loading...
Loading...
Loading...
Loading...
Loading...
Loading...
Loading...
Loading...
Loading...
Loading...
Loading...
Loading...
Loading...
Loading...
Loading...
Loading...
Loading...
Loading...
Loading...
Loading...
Loading...
Loading...
Loading...
Loading...
Loading...
Loading...
Loading...
Loading...
Loading...
Loading...
Loading...
Loading...
Loading...
Loading...
Loading...
Loading...
Loading...
Loading...
Loading...
Loading...
Loading...
Loading...
Loading...
Loading...
Loading...
Loading...
Loading...
Loading...
Loading...
Loading...
Loading...
Loading...
Loading...
Loading...
Loading...
Loading...
Loading...
Loading...
Loading...
Loading...
Loading...
Loading...
Loading...
Loading...
Loading...
Loading...
Introduced in 2024.2, the Immuta Enterprise Helm chart (IEHC) is an entirely new Helm chart used to deploy Immuta. Unlike the previous Immuta Helm chart (IHC), the IEHC shares the same version as the Immuta product. Each version of the chart supports a singular version of Immuta. Upgrading the Immuta version now entails upgrading the underlying Helm chart. Failure to do so will lead to an unsupported configuration.
immuta
Immuta Helm chart (IHC)
<2024.2
ocir.immuta.com
Version independent of the Immuta product
immuta-enterprise
Immuta Enterprise Helm chart (IEHC)
2024.2
ocir.immuta.com
Version shared with the Immuta product
Helm chart deprecation notice
As of Immuta version 2024.2, the IHC has been deprecated in favor of the IEHC. The immuta-values.yaml Helm values files are not cross-compatible.
Migrating to the new Helm chart: If you're upgrading from 2024.1.x or older, you must first migrate to the new Helm chart, as these versions were all installed using the legacy IHC. This migration process will include upgrading Immuta.
Upgrading (IEHC): Upgrade from v2024.2 LTS using the Immuta Enterprise Helm chart.
One platform to optimize how you access and control data.
This section illustrates how to install Immuta on Kubernetes using the Immuta Enterprise Helm chart.
This reference guide provides an overview of the Immuta Enterprise Helm chart version requirements and infrastructure recommendations.
The guides in this section illustrate how to install and deploy Immuta in your Kubernetes environment.
The guides in this section illustrate how to upgrade Immuta.
The guides in this section illustrate how to configure your Immuta Enterprise Helm chart for various scenarios, including optimizing your deployment for production environments.
This guide provides links to additional resources for disaster recovery strategies.
This page provides troubleshooting guidance and outlines frequently asked questions for the Immuta installation.
This page introduces the core concepts and terminology essential for understanding the installation material.
This guide demonstrates how to verify signed artifacts (i.e., container images, Helm charts) hosted on ocir.immuta.com using from .
The provided key is used to sign the Helm chart and container images.
A DIGESTS.md markdown file comes bundled in the Helm chart and contains a comprehensive list of images and digests referenced. To view the file, follow these steps:
Download and extract the Helm chart into the working directory.
Open file immuta-enterprise/DIGESTS.md
Verify an artifact's signature by referencing Immuta's public key.
The following guides offer practical guidance for handling common challenges and configurations.
Configure to complete your installation and access your Immuta application.
Configure TLS termination for an Ingress resource.
Verify artifacts hosted on the ocir.immuta.com OCI registry.
Follow these best practices when deploying Immuta in your production environment.
Update the credentials referenced in the Immuta Enterprise Helm chart.
Configure an external key-value cache (such as Redis or Memcached) with the Immuta Enterprise Helm chart.
Enable this legacy service for your deployment if you are using any of the .
Configure pulling images from a private registry.
Tips when installing Immuta without internet access.
The guides in this section illustrate how to install and deploy Immuta in your Kubernetes environment.
Get started quickly with these essential guides. For a more comprehensive understanding and advanced configurations, .
Complete the guide that corresponds with your Kubernetes cluster's distribution.
: This guide includes instructions for
Amazon Elastic Kubernetes Service (EKS)
Google Kubernetes Engine (GKE)
Microsoft Azure Kubernetes Service (AKS)
Complete the guide.
Complete the guide.
helm pull oci://ocir.immuta.com/stable/immuta-enterprise --destination . --untar --version 2025.1.8cosign verify --key ./immuta-cosign.pub <image>1 - Deploy Immuta
Install Immuta and optimize the deployment in your Kubernetes environment.
2 - Connect your data platform
Before you can create policies or share data products, Immuta must be connected to your data platform to manage controls and grant access.
3 - Add metadata and users
For automated policies, tag data and use those tags in policy. Tag your data by connecting Immuta to data catalogs you already use or run identification.
4 - Organize data into domains
Just like your organization compartmentalizes ownership of data to different teams and within different platforms, your data in Immuta should be organized into domains.
Governance
Unify data access control across multiple data platforms.
Configuration
Connect your data, metadata, and users.
Developer guides
Interact with Immuta through the Immuta CLI and API.




All application state is stored in the PostgreSQL metadata database; therefore, recovering from a disaster event only entails restoring the aforementioned PostgreSQL database. Consult each cloud provider's point-in-time recovery (PITR) documentation for guidance:
For more details about point-in-time recovery, see the PostgreSQL documentation.
If a Databricks cluster needs to be manually updated to reflect changes in the Immuta init script or cluster policies, you can remove and set up your integration again to get the updated policies and init script.
Log in to Immuta as an Application Admin.
Click the App Settings icon in the left sidebar and scroll to the Integration Settings section.
Your existing Databricks Spark integration should be listed here; expand it and note the configuration values. Now select Remove to remove your integration.
Click Add Integration and select Databricks Integration to add a new integration.
Enter your Databricks Spark integration settings again as configured previously.
Click Add Integration to add the integration, and then select Configure Cluster Policies to set up the updated cluster policies and init script.
Select the cluster policies you wish to use for your Immuta-enabled Databricks clusters.
Automatically push cluster policies and the init script (recommended) or manually update your cluster policies.
Automatically push cluster policies
Select Automatically Push Cluster Policies and enter your privileged Databricks access token. This token must have privileges to write to cluster policies.
Select Apply Policies to push the cluster policies and init script again.
Click Save and Confirm to deploy your changes.
Manually update cluster policies
Download the init script and the new cluster policies to your local computer.
Click Save and Confirm to save your changes in Immuta.
Log in to your Databricks workspace with your administrator account to set up cluster policies.
Get the path you will upload the init script (`immuta_cluster_init_script_proxy.sh`) to by opening one of the cluster policy `.json` files and looking for the `defaultValue` of the field `init_scripts.0.dbfs.destination`. This should be a DBFS path in the form of `dbfs:/immuta-plugin/hostname/immuta_cluster_init_script_proxy.sh`.
Click Data in the left pane to upload your init script to DBFS to the path you found above.
To find your existing cluster policies you need to update, click Compute in the left pane and select the Cluster policies tab.
Edit each of these cluster policies that were configured before and overwrite the contents of the JSON with the new cluster policy JSON you downloaded.
Restart any Databricks clusters using these updated policies for the changes to take effect.
This guide demonstrates how to configure TLS termination for an .
The must be completed before proceeding.
Edit immuta-values.yaml to include the following Helm values.
from a given public/private PEM formatted key pair.
Perform a to apply the changes made to immuta-values.yaml.
Refer to the for further assistance.
Edit immuta-values.yaml to include the following Helm values.
Perform a to apply the changes made to immuta-values.yaml.
Refer to the for further assistance.
Edit immuta-values.yaml to include the following Helm values.
Perform a to apply the changes made to immuta-values.yaml.
Refer to the for further assistance.
Edit immuta-values.yaml to include the following Helm values.
Perform a to apply the changes made to immuta-values.yaml.
Refer to the for further assistance.
Edit immuta-values.yaml to include the following Helm values.
from a given public/private PEM formatted key pair.
Perform a to apply the changes made to immuta-values.yaml.
Refer to the for further assistance.
The following conventions are used throughout the installation material.
Phrases wrapped in angle brackets (i.e., <, >) are placeholders used to indicate values that must be substituted with user-provided values. Placeholders are typically written in either , or ; the following placeholders are equivalent:
<the-quick-brown-fox>
<the_quick_brown_fox>
Immuta integrates with your data platforms and external catalogs so you can register your data and effectively manage access controls on that data.
This section includes concept, reference, and how-to guides for configuring your data platform integration, registering data sources, and connecting your external catalog so that you can discover, monitor, and protect sensitive data.
This reference guide outlines the features, policies, and audit capabilities supported by each integration.
This page includes how-to and reference content for Amazon S3 and how it integrates with Immuta.
This section includes how-to and reference guides for Azure Synapse Analytics and how it integrates with Immuta.
This section includes how-to and reference guides for Databricks Spark and how it integrates with Immuta.
This section includes how-to and reference guides for Databricks Unity Catalog and how it integrates with Immuta.
This page includes how-to and reference content for Google BigQuery and how it integrates with Immuta.
This section includes how-to and reference guides for Redshift and how it integrates with Immuta.
This section includes how-to and reference guides for Snowflake and how it integrates with Immuta.
This section includes how-to and reference guides for Starburst (Trino) and how it integrates with Immuta.
This reference guide outlines the actions and features that trigger Immuta queries in your remote platform that may incur cost.
Immuta integrates with your data platforms so you can register your data and effectively manage access controls on that data. This section includes concept, reference, and how-to guides for registering and managing data sources and your connections.
In this integration, Immuta generates policy-enforced views in a schema in your configured Azure Synapse Analytics Dedicated SQL pool for tables registered as Immuta data sources.
This guide outlines how to integrate Azure Synapse Analytics with Immuta.
: Configure the integration in Immuta.
: This guide describes the design and components of the integration.
: This guide describes the prerequisites, supported features, and limitations of the integration.
This integration allows you to manage and access data in your Databricks account across all of your workspaces. With Immuta’s Databricks Unity Catalog integration, you can write your policies in Immuta and have them enforced automatically by Databricks across data in your Unity Catalog metastore.
This getting started guide outlines how to integrate Databricks Unity Catalog with Immuta.
: Configure the Databricks Unity Catalog integration.
: Migrate from the legacy Databricks Spark integrations to the Databricks Unity Catalog integration.
: This guide describes the design and components of the integration.
This page outlines the configuration for setting up project UDFs, which allow users to set their current project in Immuta through Spark. For details about the specific functions available and how to use them, see the .
Lower the web service cache timeout in Immuta:
Click the App Settings icon and scroll to the HDFS Cache Settings section.
Lower the Cache TTL of HDFS user names (ms) to 0.
Click Save.
Raise the cache timeout on your Databricks cluster: In the Spark environment variables section, set the IMMUTA_CURRENT_PROJECT_CACHE_TIMEOUT_SECONDS and IMMUTA_PROJECT_CACHE_TIMEOUT_SECONDS to high values (like 10000).
Note: These caches will be invalidated on cluster when a user calls immuta.set_current_project, so they can effectively be cached permanently on cluster to avoid periodically reaching out to the web service.
This upgrade step is necessary if you meet both of the following criteria:
You have the Snowflake low row access policy mode enabled in private preview.
You have user impersonation enabled.
If you do not meet this criteria, follow the instructions on the .
To upgrade to the generally available version of the feature, on the app settings page and then re-enable it.
If you have Snowflake low row access policy mode enabled in private preview and have impersonation enabled, see these . Otherwise, query performance will be negatively affected.
Click the App Settings icon in the sidebar and scroll to the Global Integration Settings section.
Click the Enable Snowflake Low Row Access Policy Mode checkbox to enable the feature.
Confirm to allow Immuta to automatically disable impersonation for the Snowflake integration. If you do not confirm, you will not be able to enable Snowflake low row access policy mode.
Click Save.
If you already have a configured, you don't need to reconfigure your integration. Your Snowflake policies automatically refresh when you enable Snowflake low row access policy mode.
. Note that you will not be able to enable project workspaces or user impersonation with Snowflake low row access policy mode enabled.
Click Save and Confirm your changes.
To migrate from the private preview version of table grants (available before September 2022) to the GA version, complete the steps below.
Navigate to the App Settings page.
Click Integration Settings in the left panel, and scroll to the Global Integrations Settings section.
Uncheck the Snowflake Table Grants checkbox to disable the feature.
Click Save. Wait for about 1 minute per 1000 users. This gives time for Immuta to drop all the previously created user roles.
Use the to re-enable the feature.
When you enable Unity Catalog, Immuta automatically migrates your existing Databricks data sources in Immuta to reference the legacy hive_metastore catalog to account for Unity Catalog's . New data sources will reference the Unity Catalog metastore you create and attach to your Databricks workspace.
Because the hive_metastore catalog is not managed by Unity Catalog, existing data sources in the hive_metastore cannot have Unity Catalog access controls applied to them. Data sources in the Hive Metastore must be managed by the .
To allow Immuta to administer Unity Catalog access controls on that data, move the data to Unity Catalog and re-register those tables in Immuta by completing the steps below. If you don't move all data before configuring the integration, will protect your existing data sources throughout the migration process.
Ensure that all Databricks clusters that have Immuta installed are stopped and the Immuta configuration is removed from the cluster. Immuta-specific cluster configuration is no longer needed with the Databricks Unity Catalog integration.
Move all data into Unity Catalog before configuring Immuta with Unity Catalog. Existing data sources will need to be re-created after they are moved to Unity Catalog and the Unity Catalog integration is configured.
.
secure:
ingress:
hostname: <immuta-fqdn>
annotations:
nginx.ingress.kubernetes.io/auth-tls-secret: <namespace>/<secret-name>kubectl create secret tls <secret-name> --cert=path/to/tls.cert --key=path/to/tls.keyhelm upgrade <release-name> oci://ocir.immuta.com/stable/immuta-enterprise --values immuta-values.yaml --version 2025.1.8secure:
ingress:
hostname: <immuta-fqdn>
annotations:
ingress.gcp.kubernetes.io/pre-shared-cert: <certificate-name>helm upgrade <release-name> oci://ocir.immuta.com/stable/immuta-enterprise --values immuta-values.yaml --version 2025.1.8secure:
ingress:
hostname: <immuta-fqdn>
annotations:
alb.ingress.kubernetes.io/certificate-arn: <certificate-arn>helm upgrade <release-name> oci://ocir.immuta.com/stable/immuta-enterprise --values immuta-values.yaml --version 2025.1.8secure:
ingress:
hostname: <immuta-fqdn>
annotations:
appgw.ingress.kubernetes.io/appgw-ssl-certificate: <certificate-name>helm upgrade <release-name> oci://ocir.immuta.com/stable/immuta-enterprise --values immuta-values.yaml --version 2025.1.8secure:
ingress:
annotations:
traefik.ingress.kubernetes.io/router.tls: "true"
hostname: <immuta-fqdn>
tls: true
# If left unset the TLS secret name defaults to <hostname>-tls
secretName: <secret-name>kubectl create secret tls <secret-name> --cert=path/to/tls.cert --key=path/to/tls.keyhelm upgrade <release-name> oci://ocir.immuta.com/stable/immuta-enterprise --values immuta-values.yaml --version 2025.1.8computerScientists:
- Alan Turing
- Grace Hopper
- Donald Knuth
- Tim Berners-Lee
- John McCarthy
- <first-name> <last-name>computerScientists:
- Alan Turing
- Grace Hopper
- Donald Knuth
- Tim Berners-Lee
- John McCarthy
- Margaret HamiltonThis guide demonstrates how to configure an external key-value cache (such as Redis or Memcached) with the Immuta Enterprise Helm chart (IEHC).
The Production best practices guide must be completed before proceeding.
Edit secret immuta-secret that was created in the Immuta in production guide.
kubectl edit secret/immuta-secretAdd key-value IMMUTA_SERVER_CACHE_PROVIDER_OPTIONS_PASSWORD=<cache-password>.
Edit the immuta-values.yaml file to include the relevant Helm values listed below. Update all placeholder values with your own values.
cache:
enabled: false
secure:
extraConfig:
server:
cache:
provider:
constructor: catbox-redis
options:
host: <redis-fqdn>
port: <port>
# Setting options.tls to an empty dict enables TLS without configuring any other options.
tls: {}
# Dict representation of TLS config options json-object for package ioredis
# https://github.com/redis/ioredis
#
# tls:
# ca:
# key:
# cert:
extraEnvVars:
- name: IMMUTA_SERVER_CACHE_PROVIDER_OPTIONS_PASSWORD
valueFrom:
secretKeyRef:
key: IMMUTA_SERVER_CACHE_PROVIDER_OPTIONS_PASSWORD
name: immuta-secretcache:
enabled: false
secure:
extraConfig:
server:
cache:
provider:
constructor: catbox-memcached
options:
host: <memcached-fqdn>
port: <port>Perform a Helm upgrade to apply the changes made to immuta-values.yaml.
helm upgrade <release-name> oci://ocir.immuta.com/stable/immuta-enterprise --values immuta-values.yaml --version 2025.1.8This integration enforces policies on Databricks securables registered in the legacy Hive metastore. Once these securables are registered as Immuta data sources, users can query policy-enforced data on Databricks clusters.
The guides in this section outline how to integrate Databricks Spark with Immuta.
This getting started guide outlines how to integrate Databricks with Immuta.
Manually update your Databricks cluster: Manually update your cluster to reflect changes in the Immuta init script or cluster policies.
Install a trusted library: Register a Databricks library with Immuta as a trusted library to avoid Immuta Security Manager errors when using third-party libraries.
Project UDFs cache settings: Raise the caching on-cluster and lower the cache timeouts for the Immuta web service to allow use of project UDFs in Spark jobs.
Run R and Scala spark-submit jobs on Databricks: Run R and Scala spark-submit jobs on your Databricks cluster.
DBFS access: Access DBFS in Databricks for non-sensitive data.
Troubleshooting: Resolve errors in the Databricks Spark configuration.
Databricks Spark integration configuration: This guide describes the design and components of the integration.
Security and compliance: This guide provides an overview of the Immuta features that provide security for your users and Databricks clusters and that allow you to prove compliance and monitor for anomalies.
Registering and protecting data: This guide provides an overview of registering Databricks securables and protecting them with Immuta policies.
Accessing data: This guide provides an overview of how Databricks users access data registered in Immuta.
The how-to guides linked on this page illustrate how to integrate Databricks Spark with Immuta.
Requirements
If Databricks Unity Catalog is enabled in a Databricks workspace, you must use an Immuta cluster policy when you set up the Databricks Spark integration to create an Immuta-enabled cluster.
If Databricks Unity Catalog is not enabled in your Databricks workspace, you must disable Unity Catalog in your Immuta tenant before proceeding with your configuration of Databricks Spark:
Navigate to the App Settings page and click Integration Settings.
Uncheck the Enable Unity Catalog checkbox.
Click Save.
These guides provide instructions for getting your data set up in Immuta.
Organize your data sources into domains and assign domain permissions to accountable teams (recommended): Use domains to segment your data and assign responsibilities to the appropriate team members. These domains will then be used in policies, audit, and identification.
These guides provide instructions on setting up your users in Immuta.
Integrate an IAM with Immuta: Connect the IAM your organization already uses and allow Immuta to register your users for you.
Map external user IDs from Databricks to Immuta: Ensure the user IDs in Immuta, Databricks, and your IAM are aligned so that the right policies impact the right users.
These guides provide instructions on getting your data metadata set up in Immuta for use in policies.
Connect an external catalog: Connect the external catalog your organization already uses and allow Immuta to continually sync your tags with your data sources for you.
Run identification: Identification allows you to automate data tagging using identifiers that detect certain data patterns.
These guides provide instructions on authoring policies and auditing data access.
Author a global subscription policy: Once you add your data metadata to Immuta, you can immediately create policies that utilize your tags and apply to your tables. Subscription policies can be created to dictate access to data sources.
Author a global data policy: Data metadata can also be used to create data policies that apply to data sources as they are registered in Immuta. Data policies dictate what data a user can see once they are granted access to a data source. Using catalog and identification applied tags you can create proactive policies, knowing that they will apply to data sources as they are added to Immuta with the automated tagging.
Configure audit: Once you have your data sources and users, and policies granting them access, you can set up audit export. This will export the audit logs from user queries, policy changes, and tagging updates.
This page provides guidelines for troubleshooting issues with the Databricks Spark integration and resolving Py4J security and Databricks trusted library errors.
For easier debugging of the Databricks Spark integration, follow the recommendations below.
Enable cluster init script logging:
In the cluster page in Databricks for the target cluster, navigate to Advanced Options -> Logging.
Change the Destination from NONE to DBFS and change the path to the desired output location. Note: The unique cluster ID will be added onto the end of the provided path.
View the Spark UI on your target Databricks cluster: On the cluster page, click the Spark UI tab, which shows the Spark application UI for the cluster. If you encounter issues creating Databricks data sources in Immuta, you can also view the JDBC/ODBC Server portion of the Spark UI to see the result of queries that have been sent from Immuta to Databricks.
The validation and debugging notebook is designed to be used by or under the guidance of an Immuta support professional. Reach out to your Immuta representative for assistance.
Import the notebook into a Databricks workspace by navigating to Home in your Databricks instance.
Click the arrow next to your name and select Import.
Once you have executed commands in the notebook and populated it with debugging information, export the notebook and its contents by opening the File menu, selecting Export, and then selecting DBC Archive.
Error Message: py4j.security.Py4JSecurityException: Constructor <> is not allowlisted
Explanation: This error indicates you are being blocked by Py4J security rather than the Immuta Security Manager. Py4J security is strict and generally ends up blocking many ML libraries.
Solution: Turn off Py4J security on the offending cluster by setting IMMUTA_SPARK_DATABRICKS_PY4J_STRICT_ENABLED=false in the environment variables section. Additionally, because there are limitations to the security mechanisms Immuta employs on-cluster when Py4J security is disabled, ensure that all users on the cluster have the same level of access to data, as users could theoretically see (policy-enforced) data that other users have queried.
Check the driver logs for details. Some possible causes of failure include
One of the Immuta-configured trusted library URIs does not point to a Databricks library. Check that you have configured the correct URI for the Databricks library.
For trusted Maven artifacts, the URI must follow this format: maven:/group.id:artifact-id:version.
Databricks failed to install a library. Any Databricks library installation errors will appear in the Databricks UI under the Libraries tab.
Navigate to the App Settings page.
Scroll to the Global Integrations Settings section.
Opt to change the Role Prefix. Snowflake table grants creates a new Snowflake role for each Immuta user. To ensure these Snowflake role names do not collide with existing Snowflake roles, each Snowflake role created for Snowflake table grants requires a common prefix. When using multiple Immuta accounts within a single Snowflake account, the Snowflake table grants role prefix should be unique for each Immuta account. The prefix must adhere to Snowflake identifier requirements and be less than 50 characters. Once the configuration is saved, the prefix cannot be modified; however, the Snowflake table grants feature can be disabled and re-enabled to change the prefix.
Finish configuring your integration by following one of these guidelines:
New Snowflake integration: Set up a new Snowflake integration by following the configuration guide.
Existing Snowflake integration (automatic setup): You will be prompted to enter connection information for a Snowflake user. Immuta will execute the migration to Snowflake table grants using a connection established with this Snowflake user. The Snowflake user you provide here must have Snowflake privileges to run these privilege grants.
Existing Snowflake integration (manual setup): Immuta will display a link to a migration script you must run in Snowflake and a link to a rollback script for use in the event of a failed migration. Important: Execute the migration script in Snowflake before clicking Save on the app settings page.
While you're onboarding Snowflake data sources and designing policies, you don't want to disrupt your Snowflake users' existing workflows. Instead, you want to gradually onboard Immuta through a series of successive changes that will not impact your existing Snowflake users.
A phased onboarding approach to configuring the Snowflake integration ensures that your users will not be immediately affected by changes as you add data sources and configure policies.
Several features allow you to gradually onboard data sources and policies in Immuta:
No subscription policies are applied at the time of data registration: No policy is applied at registration time unless an existing global policy applies to it; the table is registered in Immuta and waits for a policy to be applied, if ever.
There are several benefits to this design:
All existing roles maintain access to the data and registration of the table or view with Immuta has zero impact on your data platform.
It gives you time to configure tags on the Immuta registered tables and views, either manually or through automatic means, such as Immuta’s identification, or an external catalog integration to include Snowflake tags.
It gives you time to assess and validate the sensitive data tags that were applied.
You can build only row and column controls with Immuta and let your existing roles manage table access instead of using Immuta subscription policies for table access.
Snowflake table grants coupled with Snowflake low row access policy mode: With these features enabled, Immuta manages access to tables (subscription policies) through GRANTs. This works by assigning each user their own unique role created by Immuta and all table access is managed using that single role.
Without these two features enabled, Immuta uses a Snowflake row access policy (RAP) to manage table access. A RAP only allows users to access rows in the table if they were explicitly granted access through an Immuta subscription policy; otherwise, the user sees no rows. This behavior means all existing Snowflake roles lose access to the table contents until explicitly granted access through Immuta subscription policies. Essentially, roles outside of Immuta don't control access anymore.
By using table grants and the low row access policy mode, users and roles outside Immuta continue to work.
There are two benefits to this approach:
All pre-existing Snowflake roles retain access to the data until you explicitly revoke access (outside Immuta).
It provides a way to test that Immuta GRANTs are working without impacting production workloads.
The following configuration is required for phased Snowflake onboarding:
Impersonation is disabled
Project workspaces are disabled
If either of these capabilities is necessary for your use case, you cannot do phased Snowflake onboarding as described below.
See the Getting started page for step-by-step guidance to implement phased Snowflake onboarding.
Immuta is compatible with Snowflake Secure Data Sharing. Using both Immuta and Snowflake, organizations can share the policy-protected data of their Snowflake database with other Snowflake accounts with Immuta policies enforced in real time. This integration gives data consumers a live connection to the data and relieves data providers of the legal and technical burden of creating static data copies that leave their Snowflake environment.
Requirements:
Snowflake Enterprise Edition or higher
Immuta's table grants feature
This method requires that the data consumer account is registered as an Immuta user with the Snowflake user name equal to the consuming account.
At that point, the user that represents the account being shared with can have the appropriate attributes and groups assigned to them, relevant to the data policies that need to be enforced. Once that user has access to the share in the consuming account (not managed by Immuta), they can query the share with the data policies from the producer account enforced because Immuta is treating that account as if they are a single user in Immuta.
For a tutorial on this workflow, see the Using Snowflake Data Sharing page.
Using Immuta with Snowflake Data Sharing allows the sharer to
Only need limited knowledge of the context or goals of the existing policies in place: Because the sharer is not editing or creating policies to share their data, they only need a limited knowledge of how the policies work. Their main responsibility is making sure they properly represent the attributes of the data consumer (the account being shared to).
Leave policies untouched.
Immuta is compatible with Snowflake Secure Data Sharing. Using both Immuta and Snowflake, organizations can share the policy-protected data of their Snowflake database with other Snowflake accounts with Immuta policies enforced in real time.
Prerequisites:
Required Permission: Immuta: GOVERNANCE
Build Immuta data policies to fit your organization's compliance requirements.
It's important to understand that subscription policies are not relevant to Snowflake data shares, because the act of sharing the data is the subscription policy. Data policies can be enforced on the consuming account from the producer account on a share following these instructions.
Required Permission: Immuta: USER_ADMIN
To register the Snowflake data consumer in Immuta,
Update the Immuta user's Snowflake username to match the account ID for the data consumer. This value is the output on the data consumer side when SELECT CURRENT_ACCOUNT() is run in Snowflake.
Give the Immuta user the appropriate attributes and groups for your organization's policies.
Required Permission: Snowflake ACCOUNTADMIN
To share the policy-protected data source,
Create a Snowflake Data Share of the Snowflake table that has been registered in Immuta.
Grant reference usage on the Immuta database to the share you created:
GRANT REFERENCE_USAGE ON DATABASE "<Immuta database of the provider account>" TO SHARE "<DATA_SHARE>";Replace the content in angle brackets above with the name of your Immuta database and Snowflake data share.
The how-to guides linked on this page illustrate how to integrate Starburst (Trino) with Immuta. See the reference guide for information about the Starburst (Trino) integration.
These guides provide instructions on getting your data set up in Immuta.
Configure your Starburst (Trino) integration: Install the Immuta Starburst (Trino) plugin in Starburst or Trino so that policies can be applied to data objects.
Register Starburst (Trino) data sources: This will register your data objects into Immuta and allow you to start dictating access through global policies.
Organize your data sources into domains and assign domain permissions to accountable teams: Use domains to segment your data and assign responsibilities to the appropriate team members. These domains will then be used in policies, audit, and identification.
These guides provide instructions on getting your users set up in Immuta.
Connect an IAM: Bring the IAM your organization already uses and allow Immuta to register your users for you.
Map external user IDs from Starburst (Trino) to Immuta: Ensure the user IDs in Immuta, Starburst (Trino), and your IAM are aligned so that the right policies impact the right users.
These guides provide instructions on getting your data metadata set up in Immuta.
Connect an external catalog: Bring the external catalog your organization already uses and allow Immuta to continually sync your tags with your data sources for you.
Run identification: Identification allows you to automate data tagging using identifiers that detect certain data patterns.
These guides provide instructions on using the Governance app for the first time.
Author a global subscription policy: Once you add your data metadata to Immuta, you can immediately create policies that utilize your tags and apply to your tables. Subscription policies can be created to dictate access to data sources.
Author a global data policy: Data metadata can also be used to create data policies that apply to data sources as they are registered in Immuta. Data policies dictate what data a user can see once they are granted access to a data source. Using catalog and identification applied tags you can create proactive policies, knowing that they will apply to data sources as they are added to Immuta with the automated tagging.
Configure audit: Once you have your data sources and users, and policies granting them access, you can set up audit export. This will export the audit logs from user queries, policy changes, and tagging updates.
In this integration, Immuta policies are translated into Starburst rules and permissions and applied directly to tables within users’ existing catalogs.
This guide outlines how to integrate Starburst with Immuta.
Starburst (Trino) integration configuration guide: Configure the integration in Immuta.
Map read and write access policies to Starburst (Trino) privileges: Configure how read and write access subscription policies translate to Starburst (Trino) privileges and apply to Starburst (Trino) data sources.
Starburst (Trino) integration reference guide: This guide describes the design and components of the integration.
This section includes how-to guides for Immuta's legacy integrations.
Immuta offers both fine- and coarse-grained protection for Hive and Impala tables. However, additional protections are required to ensure that users cannot gain unauthorized access to data by connecting to Hive or Impala directly. Cloudera recommends using the Sentry service to secure access to Hive and Impala. As an alternative, this guide details steps that CDH cluster administrators can take to lock down Hive and Impala access without running the Sentry service.
Hadoop has the concept of a Group Mapping Service, which is a way to retrieve groups corresponding to a provided user/Kerberos principal. By default, Hadoop services (HDFS, Hive, Impala, etc.) retrieve a user's groups from the local OS by way of the ShellBasedUnixGroupsMapping class. This guide shows you how to enrich this data to include the user's current project in Immuta.
In this integration, Immuta generates policy-enforced views in your configured Redshift schema for tables registered as Immuta data sources.
This guide outlines how to integrate Redshift with Immuta.
Redshift integration configuration: Configure the integration in Immuta.
Redshift Spectrum configuration: Configure Redshift Spectrum in Immuta.
Redshift integration reference guide: This guide describes the design and components of the integration.
Redshift pre-configuration details: This guide describes the prerequisites, supported features, and limitations of the integration.
This guide demonstrates how to upgrade an existing 2024.2+ Immuta deployment installed with the Immuta Enterprise Helm chart (IEHC) to the latest Immuta release.
Starting in IEHC 2024.3, a Temporal server is included in the chart and requires two databases to store state. You can expand the existing PostgreSQL database in use for Immuta by creating Temporal databases like so:
Grant administrator privileges to the Postgres database role. Upon successfully completing this installation guide, you can optionally revoke this role grant:
GRANT <admin-role> TO <postgres-user>;Grant the Postgres user role to the current user. Upon successfully completing this installation guide, you can optionally revoke this role grant:
GRANT <postgres-user> TO CURRENT_USER;Create the new temporal databases and additional privileges for the Postgres user specified:
CREATE DATABASE temporal WITH OWNER <postgres-user>;
CREATE DATABASE temporal_visibility WITH OWNER <postgres-user>;
GRANT ALL PRIVILEGES ON DATABASE temporal TO <postgres-user>;
GRANT ALL PRIVILEGES ON DATABASE temporal_visibility TO <postgres-user>;Connect to the new Temporal databases and run the following GRANT statements:
\c temporal
GRANT CREATE ON SCHEMA public TO <postgres-user>;
\c temporal_visibility
GRANT CREATE ON SCHEMA public TO <postgres-user>;
CREATE EXTENSION btree_gin;To enable the Temporal deployment, set the following values. Include the tls settings if using a Cloud database that requires TLS:
temporal:
enabled: true
schema:
createDatabase:
enabled: false
server:
config:
persistence:
default:
sql:
database: temporal
tls:
# Set to true if Postgres Database uses TLS
enabled: true
visibility:
sql:
database: temporal_visibility
tls:
# Set to true if Postgres Database uses TLS
enabled: trueTo improve the experience using the IEHC, two Helm value changes have been introduced. Before deploying the IEHC, you must perform the Helm value changes below.
IEHC 2024.3.x and newer adds support for global and component-level PostgreSQL connection details. This means you only need to specify the PostgreSQL connection information once in the global scope and apply overrides (if necessary) at a component level.
If you installed IEHC 2024.2 LTS using our install guides, your immuta-values.yaml file probably looks something like this to configure your PostgreSQL connection for multiple components:
global:
imageRepositoryMap:
immuta/immuta-service: stable/immuta-service
immuta/immuta-db: stable/immuta-db
immuta/audit-service: stable/audit-service
immuta/audit-export-cronjob: stable/audit-export-cronjob
immuta/classify-service: stable/classify-service
immuta/cache: stable/cache
#...
audit:
config:
databaseConnectionString: postgres://immuta:<postgres-password>@<postgres-fqdn>:5432/immuta?schema=audit
elasticsearchEndpoint: <elasticsearch-endpoint>
elasticsearchUsername: <elasticsearch-username>
elasticsearchPassword: <elasticsearch-password>
#...
secure:
postgresql:
host: <postgres-fqdn>
port: 5432
database: immuta
username: immuta
password: <postgres-password>
ssl: true
#...Now, with PostgreSQL configuration in the global scope, your immuta-values.yaml file can look like this to specify the PostgreSQL connection:
global:
#...
postgresql:
host: <postgres-fqdn>
port: 5432
username: immuta
password: <postgres-password>
#...
audit:
postgresql:
database: immuta
config:
elasticsearchEndpoint: <elasticsearch-endpoint>
elasticsearchUsername: <elasticsearch-username>
elasticsearchPassword: <elasticsearch-password>
#...
secure:
postgresql:
database: immuta
ssl: trueFeature flags have moved from environment variables in IEHC 2024.3.x and newer as well. You may now set feature flags globally, and then the IEHC will properly configure all applications for you. Migrate all feature flags from secure.extraEnvVars to global.featureFlags.
# Feature Flags may now be set as global boolean values
global:
#...
featureFlags:
exampleFlag: false
# Remove flags being set via extraEnvVars
#
# secure:
# extraEnvVars:
# - name: exampleFlag
# value: "false"If you fail to migrate the values from secure.extraEnvVars to global.featureFlags , then Helm will display warnings similar to below:
After updating your immuta-values.yaml file to include any of the changes for the updates above, you can upgrade Immuta with the following command:
helm upgrade <release-name> oci://ocir.immuta.com/stable/immuta-enterprise --values immuta-values.yaml --version 2025.1.8Databricks Libraries API: Installing trusted libraries outside of the Databricks Libraries API (e.g., ADD JAR ...) is not supported.
In the Databricks Clusters UI, install your third-party library .jar or Maven artifact with Library Source Upload, DBFS, DBFS/S3, or Maven. Alternatively, use the Databricks libraries API.
In the Databricks Clusters UI, add the IMMUTA_SPARK_DATABRICKS_TRUSTED_LIB_URIS property as a Spark environment variable and set it to your artifact's URI. To specify more than one trusted library, comma delimit the URIs:
IMMUTA_SPARK_DATABRICKS_TRUSTED_LIB_URIS=maven:/my.group.id:my-package-id:1.2.3For Maven artifacts, the URI is maven:/<maven_coordinates>, where <maven_coordinates> is the Coordinates field found when clicking on the installed artifact on the Libraries tab in the Databricks Clusters UI. Here's an example of an installed artifact:
In this example, you would add the following Spark environment variable:
IMMUTA_SPARK_DATABRICKS_TRUSTED_LIB_URIS=maven:/com.github.immuta.hadoop.immuta-spark-third-party-maven-lib-test:2020-11-17-144644For jar artifacts, the URI is the Source field found when clicking on the installed artifact on the Libraries tab in the Databricks Clusters UI. For artifacts installed from DBFS or S3, this ends up being the original URI to your artifact. For uploaded artifacts, Databricks will rename your .jar and put it in a directory in DBFS. Here's an example of an installed artifact:
In this example, you would add the following Spark environment variable:
IMMUTA_SPARK_DATABRICKS_TRUSTED_LIB_URIS=dbfs:/immuta/bstabile/jars/immuta-spark-third-party-lib-test.jarRestart the cluster.
Once the cluster is up, execute a command in a notebook. If the trusted library installation is successful, you should see driver log messages like this:
TrustedLibraryUtils: Successfully found all configured Immuta configured trusted libraries in Databricks.
TrustedLibraryUtils: Wrote trusted libs file to [/databricks/immuta/immutaTrustedLibs.json]: true.
TrustedLibraryUtils: Added trusted libs file with 1 entries to spark context.
TrustedLibraryUtils: Trusted library installation complete.This guide demonstrates how to upgrade an existing Immuta deployment installed with the older Immuta Helm chart (IHC) to v2024.2 LTS using the Immuta Enterprise Helm chart (IEHC).
Helm chart deprecation notice
As of Immuta version 2024.2, the IHC has been deprecated in favor of the IEHC. Their respective immuta-values.yaml Helm values files are not compatible.
The PostgreSQL instance has been provisioned and is actively running.
The PostgreSQL instance's hostname/FQDN is .
The PostgreSQL instance is .
For additional information, consult the Deployment requirements.
Fetch the metadata for the Helm release associated with Immuta.
Review the output from the previous step and verify the following:
The Immuta version (appVersion) is
The last LTS (2022.5.x) or 2024.1 or newer
Less than 2024.2
The Immuta Helm chart (version) is greater than or equal to 4.13.5
The Immuta Helm chart name (chart) is immuta
If any of the criteria is not met, it's first necessary to perform a Helm upgrade using the IHC. Contact your Immuta representative for guidance.
The new IEHC no longer supports deploying a Metadata database (PostgreSQL) inside the Kubernetes cluster. Before transitioning to the new IEHC, it's first necessary to externalize the Metadata database.
The following demonstrates how to take a database backup and import the data into each cloud provider's managed PostgreSQL service.
Get the metadata database pod name.
Spawn a shell inside the running metadata database pod.
Perform a database backup.
Type exit, and then press Enter to exit the shell prompt.
Copy file bometadata.dump from the pod to the host's working directory.
Create a pod named immuta-setup-db and spawn a shell.
Connect to the new PostgreSQL database as a superuser. Depending on the cloud provider, the default superuser name (postgres) might differ.
Create immuta, temporal, and temporal_visiblity databases and an immuta role.
Type \q, and then press Enter to exit the psql prompt.
Create a pod named immuta-restore-db and spawn a shell.
Copy file bometadata.dump from the host's working directory to pod immuta-restore-db.
Spawn a shell inside pod immuta-restore-db.
Perform a database restore while authenticated as role immuta. Refer to the value substituted for <postgres-password> when prompted to enter a password.
Type exit, and then press Enter to exit the shell prompt.
Delete pod immuta-restore-db that was previously created.
No additional work is required. The existing database can be reused with the new IEHC.
Rename the existing immuta-values.yaml Helm values file used by the IHC.
Follow the for your Kubernetes distribution of choice.
This guide demonstrates how to update credentials referenced in the Immuta Enterprise Helm chart (IEHC).
Validate that secret immuta-secret exists in the current namespace.
Edit secret immuta-secret in place.
Edit secret immuta-legacy-secret in place. Skip this step if the legacy query engine is disabled (the default).
Restart pods.
Validate that secret immuta-legacy-secret exists in the current namespace.
Get the query engine replica count, this value will be referenced in subsequent step(s).
Scale the replica count down to 1.
Get the query engine pod name, this value will be referenced in subsequent step(s).
Update the with a query engine superuser password.
Update the with a query engine replication password.
Update the with a query engine feature password.
Scale the replica count back up to the previous value by updating the .
Update credentials in the immuta-values.yaml file.
Perform a to apply the changes made to immuta-values.yaml. Update the with your own release name.
This guide demonstrates how to configure a private container registry with the Immuta Enterprise Helm chart (IEHC).
Examine the default Helm values in the chart; this will include all relevant values required to override the registry and images.
Edit the immuta-values.yaml to include the following Helm values. Update all with your own values.
This guide demonstrates how to download and package the Immuta Enterprise Helm chart and its dependencies for consumption on a separate network with no internet access.
This section demonstrates how to download the Helm chart and container images to your local machine. These artifacts will be packaged and transferred to the air-gapped environment later.
Create a directory named offline-kit.
Download the Helm chart into directory offline-kit.
Extract file DIGESTS.md from the Helm chart archive.
Open file ./offline-kit/DIGESTS.md. This file includes the name and digest of every container image referenced by the Helm chart.
Download each image listed in file DIGESTS.md using . Each image will be saved to directory offline-kit with the filename<name>-<tag>.tar.
This section demonstrates how to push the previously archived container images to a private registry that's accessible from within your air-gapped environment.
Transfer directory offline-kit (created in the previous section) onto a machine that's within your air-gapped environment.
Push each image to your private registry using .
Edit the immuta-values.yaml to reference the .
The how-to guides linked on this page illustrate how to integrate Azure Synapse Analytics with Immuta. See the for information about the Azure Synapse Analytics integration.
Requirement: A running Dedicated SQL pool
These guides provide instructions on getting your data set up in Immuta.
: Configure an Azure Synapse Analytics integration with Immuta so that Immuta can create policy protected views for your users to query.
: This will register your data objects into Immuta and allow you to start dictating access through global policies.
: Use domains to segment your data and assign responsibilities to the appropriate team members. These domains will then be used in policies.
These guides provide instructions on getting your users set up in Immuta.
: Bring the IAM your organization already uses and allow Immuta to register your users for you.
: Ensure the user IDs in Immuta, Azure Synapse Analytics, and your IAM are aligned so that the right policies impact the right users.
These guides provide instructions on getting your data metadata set up in Immuta.
: Bring the external catalog your organization already uses and allow Immuta to continually sync your tags with your data sources for you.
: Identification allows you to automate data tagging using identifiers that detect certain column names.
These guides provide instructions on using the Governance app for the first time.
: Once you add your data metadata to Immuta, you can immediately create policies that utilize your tags and apply to your tables. Subscription policies can be created to dictate access to data sources.
: Data metadata can also be used to create data policies that apply to data sources as they are registered in Immuta. Data policies dictate what data a user can see once they are granted access to a data source. Using catalog tags you can create proactive policies, knowing that they will apply to data sources as they are added to Immuta with the automated tagging.
: Once you have your data sources and users, and policies granting them access, you can set up audit export. This will export the audit logs from policy changes and tagging updates.
This page provides a tutorial for enabling the Azure Synapse Analytics integration on the Immuta app settings page. To configure this integration via the Immuta API, see the .
For an overview of the integration, see the documentation.
A running Dedicated SQL pool is required.
Click the App Settings icon in the left sidebar.
Click the Integrations tab.
Click the +Add Integration button and select Azure Synapse Analytics from the dropdown menu.
Complete the Host, Port, Immuta Database, and Immuta Schema fields.
Opt to check the Enable Impersonation box and customize the Impersonation Role name as needed. This will allow users to natively impersonate another user.
Opt to update the User Profile Delimiters. This will be necessary if any of the provided symbols are used in user profile information.
You have two options for configuring your Azure Synapse Analytic environment:
: Grant Immuta one-time use of credentials to automatically configure your environment and the integration.
: Run the Immuta script in your Azure Synapse Analytics environment yourself to configure the integration.
Enter the username and password in the Privileged User Credentials section.
Select Manual.
Download, fill out the appropriate fields, and run the bootstrap master script and bootstrap script linked in the Setup section.
Enter the in the Immuta System Account Credentials section. The username and password provided must be the credentials that were set in the bootstrap master script when you created the user.
Click Save.
.
Click the App Settings icon in the left sidebar.
Navigate to the Integrations tab and click the down arrow next to the Azure Synapse Analytics Integration.
Edit the field you want to change. Note any field shadowed is not editable, and the integration must be disabled and re-installed to change it.
Enter Username and Password.
Click Save.
Click the App Settings icon in the left sidebar.
Navigate to the Integrations tab and click the down arrow next to the Azure Synapse Analytics Integration.
Click the checkbox to disable the integration.
Enter the username and password that were used to initially configure the integration.
Click Save.
Immuta offers two integrations for Databricks:
: This integration supports working with database objects registered in Unity Catalog.
: This integration supports working with .
To determine which integration you should use, evaluate the following elements:
Cluster runtime
Databricks Runtime 11.3 and newer: See the list below to determine which integration is supported for your data's location.
Location of data: Where is your data?
Legacy Hive metastore: Databricks recommends that you migrate all data from the legacy Hive metastore to Unity Catalog. However, when this migration is not possible, use the to protect securables registered in the Hive metastore.
Unity Catalog: To protect securables registered in the Unity Catalog metastore, use the .
Legacy Hive metastore and Unity Catalog: If you need to work with database objects registered in both the legacy Hive metastore and in Unity Catalog, allows you to use both integrations.
Databricks metastore magic allows you to migrate your data from the Databricks legacy Hive metastore to the Unity Catalog metastore while protecting data and maintaining your current processes in a single Immuta instance.
Databricks metastore magic is for organizations who intend to use the , but must still protect tables in the Hive metastore until they can migrate all of their data to Unity Catalog.
Unity Catalog support is enabled in Immuta.
Databricks has two built-in metastores that contain metadata about your tables, views, and storage credentials:
Legacy Hive metastore: Created at the workspace level. This metastore contains metadata of the registered securables in that workspace available to query.
Unity Catalog metastore: Created at the account level and is attached to one or more Databricks workspaces. This metastore contains metadata of the registered securables available to query. All clusters on that workspace use the configured metastore and all workspaces that are configured to use a single metastore share those securables.
Databricks allows you to use the legacy Hive metastore and the Unity Catalog metastore simultaneously. However, Unity Catalog does not support controls on the Hive metastore, so you must attach a Unity Catalog metastore to your workspace and move existing databases and tables to the attached Unity Catalog metastore to use the governance capabilities of Unity Catalog.
Immuta's Databricks Spark integration and Unity Catalog integration enforce access controls on the Hive and Unity Catalog metastores, respectively. However, because these metastores have two distinct security models, users were discouraged from using both in a single Immuta instance before metastore magic; the Databricks Spark integration and Unity Catalog integration were unaware of each other, so using both concurrently caused undefined behavior.
Metastore magic reconciles the distinct security models of the legacy Hive metastore and the Unity Catalog metastore, allowing you to use multiple metastores (specifically, the Hive metastore or alongside Unity Catalog metastores) within a Databricks workspace and single Immuta instance and keep policies enforced on all your tables as you migrate them. The diagram below shows Immuta enforcing policies on registered tables across workspaces.
In clusters A and D, Immuta enforces policies on data sources in each workspace's Hive metastore and in the Unity Catalog metastore shared by those workspaces. In clusters B, C, and E (which don't have Unity Catalog enabled in Databricks), Immuta enforces policies on data sources in the Hive metastores for each workspace.
With metastore magic, the Databricks Spark integration enforces policies only on data in the Hive metastore, while the Unity Catalog integration enforces policies on tables in the Unity Catalog metastore.
To enforce plugin-based policies on Hive metastore tables and Unity Catalog native controls on Unity Catalog metastore tables, enable the and the Databricks Unity Catalog integration. Note that some Immuta policies are not supported in the Databricks Unity Catalog integration. See the for details.
Databricks SQL cannot run the Databricks Spark plugin to protect tables, so Hive metastore data sources will not be policy enforced in Databricks SQL.
To enforce policies on data sources in Databricks SQL, use to manually lock down Hive metastore data sources and the Databricks Unity Catalog integration to protect tables in the Unity Catalog metastore. Table access control is enabled by default on SQL warehouses, and any Databricks cluster without the Immuta plugin must have table access control enabled.
Delta Lake API reference guide
When using Delta Lake, the API does not go through the normal Spark execution path. This means that Immuta's Spark extensions do not provide protection for the API. To solve this issue and ensure that Immuta has control over what a user can access, the Delta Lake API is blocked.
Spark SQL can be used instead to give the same functionality with all of Immuta's data protections.
Below is a table of the Delta Lake API with the Spark SQL that may be used instead.
See here for a complete list of the .
When a table is created in a project workspace, you can merge a different Immuta data source from that workspace into that table you created.
.
Create a temporary view of the Immuta data source you want to merge into that table.
Use that temporary view as the data source you add to the project workspace.
Run the following command:
The Immuta offers for Databricks.
In this integration, Immuta installs an Immuta-maintained Spark plugin on your Databricks cluster. When a user queries data that has been registered in Immuta as a data source, the plugin injects policy logic into the plan Spark builds so that the results returned to the user only include data that specific user should see.
The reference guides in this section are written for Databricks administrators who are responsible for setting up the integration, securing Databricks clusters, and setting up users:
: This guide includes information about what Immuta creates in your Databricks environment and securing your Databricks clusters.
: Consult this guide for information about customizing the Databricks Spark integration settings.
: Consult this guide for information about connecting data users and setting up user impersonation.
: This guide provides a list of Spark environment variables used to configure the integration.
: This guide describes and how to configure them to reduce the risk that a user has overrides set to a cluster (or multiple clusters) that aren't currently up.
In the context of the Databricks Spark integration, Immuta uses the term ephemeral to describe data sources where the associated compute resources can vary over time. This means that the compute bound to these data sources is not fixed and can change. All Databricks data sources in Immuta are ephemeral.
Ephemeral overrides are specific to each data source and user. They effectively bind cluster compute resources to a data source for a given user. Immuta uses these overrides to determine which cluster compute to use when connecting to Databricks for various maintenance operations.
The operations that use the ephemeral overrides include
Visibility checks on the data source for a particular user. These checks assess how to apply row-level policies for specific users.
Stats collection triggered by a specific user.
Validating a custom WHERE clause policy against a data source. When owners or governors create custom WHERE clause policies, Immuta uses compute resources to validate the SQL in the policy. In this case, the ephemeral overrides for the user writing the policy are used to contact a cluster for SQL validation.
High cardinality column detection. Certain advanced policy types (e.g., minimization) in Immuta require a high cardinality column, and that column is computed on data source creation. It can be recomputed on demand and, if so, will use the ephemeral overrides for the user requesting computation.
An ephemeral override request can be triggered when a user queries the securable corresponding to a data source in a Databricks cluster with the Spark plug-in configured. The actual triggering of this request depends on the .
Ephemeral overrides can also be set for a data source in the Immuta UI by navigating to the data source page, clicking on the data source actions button, and selecting Ephemeral overrides from the dropdown menu.
Ephemeral override requests made from a cluster for data sources and users where ephemeral overrides were set in the UI will not be successful.
If ephemeral overrides are never set (either through the user interface or the cluster configuration), the system will continue to use the connection details directly associated with the data source, which are set during .
Ephemeral overrides can be problematic in environments that have a dedicated cluster to handle maintenance activities, since ephemeral overrides can cause these operations to execute on a different cluster than the dedicated one.
To reduce the risk that a user has overrides set to a cluster (or multiple clusters) that aren't currently up, complete one of the following actions:
Direct all clusters' HTTP paths for overrides to a cluster dedicated for metadata queries using the .
Disable ephemeral overrides completely by setting the to false.
Immuta manages access to Snowflake tables by administering Snowflake and on those tables, allowing users to query tables directly in Snowflake while dynamic policies are enforced.
This getting started guide outlines how to integrate your Snowflake account with Immuta.
: Configure the Snowflake integration.
: Migrate to using Snowflake table grants in your Snowflake integration.
: Manage integration settings or delete your existing Snowflake integration.
Integration settings:
: Enable Snowflake table grants and configure the Snowflake role prefix.
: Use Snowflake data sharing with table grants or project workspaces.
: Enable Snowflake low row access policy mode.
: Configure your Snowflake integration to automatically apply tags added to a Snowflake table to its descendant data source columns in Immuta.
: This reference guide describes the design and features of the Snowflake integration.
: Organizations can share the policy-protected data of their Snowflake database with other Snowflake accounts with Immuta policies enforced in real time. This guide describes the components of using Immuta with Snowflake data shares.
: Snowflake column lineage specifies how data flows from source tables or columns to the target tables in write operations. When Snowflake lineage tag propagation is enabled in Immuta, Immuta automatically applies tags added to a Snowflake table to its descendant data source columns in Immuta so you can build policies using those tags to restrict access to sensitive data.
: The Snowflake low row access policy mode improves query performance in Immuta's Snowflake integration. To do so, this mode decreases the number of Snowflake row access policies Immuta creates and uses table grants to manage user access. This guide describes the design and requirements of this mode.
: Snowflake table grants simplifies the management of privileges in Snowflake when using Immuta. Instead of manually granting users access to tables registered in Immuta, you allow Immuta to manage privileges on your Snowflake tables and views according to subscription policies. This guide describes the components of Snowflake table grants and how they are used in Immuta's Snowflake integration.
: Adjust the size and scale of clusters for your warehouse to manage workloads so that you can use Snowflake compute resources the most cost effectively.
: A phased onboarding approach to configuring the Snowflake integration ensures that your users will not be immediately affected by changes as you add data sources and policies. This guide describes the settings and requirements for implementing this phased approach.
The how-to guides linked on this page illustrate how to integrate Snowflake with Immuta. See the for information about the Snowflake integration.
Requirements
Snowflake enterprise edition
Access to a Snowflake account that can create a Snowflake user
These guides provide instructions on getting your data set up in Immuta.
: Using a single setup process, connect Snowflake to Immuta. This will register your data objects into Immuta and allow you to start dictating access through global policies.
: Use domains to segment your data and assign responsibilities to the appropriate team members. These domains will then be used in policies, audit, and identification.
These guides provide instructions on getting your users set up in Immuta.
: Bring the IAM your organization already uses and allow Immuta to register your users for you.
: Ensure the user IDs in Immuta, Snowflake, and your IAM are aligned so that the right policies impact the right users.
These guides provide instructions on getting your data metadata set up in Immuta.
: Bring the external catalog your organization already uses and allow Immuta to continually sync your tags with your data sources for you.
: Identification allows you to automate data tagging using identifiers that detect certain data patterns.
These guides provide instructions on using the Governance app for the first time.
: Once you add your data metadata to Immuta, you can immediately create policies that utilize your tags and apply to your tables. Subscription policies can be created to dictate access to data sources.
: Data metadata can also be used to create data policies that apply to data sources as they are registered in Immuta. Data policies dictate what data a user can see once they are granted access to a data source. Using catalog and identification applied tags you can create proactive policies, knowing that they will apply to data sources as they are added to Immuta with the automated tagging.
: Once you have your data sources and users, and policies granting them access, you can set up audit export. This will export the audit logs from user queries, policy changes, and tagging updates.
The how-to guides linked on this page illustrate how to integrate Databricks Unity Catalog with Immuta. See the for information about the Databricks Unity Catalog integration.
Requirements:
Unity Catalog and attached to a Databricks workspace. Immuta supports configuring a single metastore for each configured integration, and that metastore may be attached to multiple Databricks workspaces.
Unity Catalog enabled on your Databricks cluster or SQL warehouse. All SQL warehouses have Unity Catalog enabled if your workspace is attached to a Unity Catalog metastore.
These guides provide instructions on getting your data set up in Immuta.
: Using a single setup process, connect Databricks Unity Catalog to Immuta. This will register your data objects into Immuta and allow you to start dictating access through global policies.
: Use domains to segment your data and assign responsibilities to the appropriate team members. These domains will then be used in policies, audit, and identification.
These guides provide instructions on getting your users set up in Immuta.
: Bring the IAM your organization already uses and allow Immuta to register your users for you.
: Ensure the user IDs in Immuta, Databricks, and your IAM are aligned so that the right policies impact the right users.
These guides provide instructions on getting your data metadata set up in Immuta.
: Bring the external catalog your organization already uses and allow Immuta to continually sync your tags with your data sources for you.
: Identification allows you to automate data tagging using identifiers that detect certain data patterns.
These guides provide instructions on using the Governance app for the first time.
: Once you add your data metadata to Immuta, you can immediately create policies that utilize your tags and apply to your tables. Subscription policies can be created to dictate access to data sources.
: Data metadata can also be used to create data policies that apply to data sources as they are registered in Immuta. Data policies dictate what data a user can see once they are granted access to a data source. Using catalog and identification applied tags you can create proactive policies, knowing that they will apply to data sources as they are added to Immuta with the automated tagging.
: Once you have your data sources and users, and policies granting them access, you can set up audit export. This will export the audit logs from user queries, policy changes, and tagging updates.
This page describes the Azure Synapse integration, configuration options, and features. See the for a tutorial on enabling the integration and these features through the app settings page.
A running Dedicated SQL pool
Immuta only supports the SQL authentication option for Azure Synapse Analytics to configure the integration and create data sources. The Microsoft Entra authentication option is unsupported. See the for details.
Immuta cannot ingest tags from Synapse, but you can connect any of these to work with your integration.
Impersonation allows users to query data as another Immuta user in Synapse. To enable user impersonation, see the page.
A user can to a single Immuta tenant.
Immuta does not support the following masking types in this integration because of limitations with Dedicated SQL pools (linked below). Any column assigned one of these masking types will be masked to NULL:
Reversible Masking: Synapse UDFs currently only support SQL, but Immuta needs to execute code (such as JavaScript or Python) to support this masking feature. See the .
Format Preserving Masking: Synapse UDFs currently only support SQL, but Immuta needs to execute code (such as JavaScript or Python) to support this masking feature. See the .
Regex: The built in string replace function does not support full regex. See the .
The delimiters configured when enabling the integration cannot be changed once they are set. To change the delimiters, the integration has to be disabled and re-enabled.
If the generated view name is more than 128 characters, then the view name is shortened to 128 characters. This could cause collisions between view names if the shortened version is the same for two different data sources.
For proper updates, the Dedicated SQL pools have to be running when changes are made to users or data sources in Immuta.
This page outlines how to enable access to DBFS in Databricks for non-sensitive data. Databricks administrators should place the desired configuration in the Spark environment variables.
This Databricks feature mounts DBFS to the local cluster filesystem at /dbfs. Although disabled when using process isolation, this feature can safely be enabled if raw, unfiltered data is not stored in DBFS and all users on the cluster are authorized to see each other’s files. When enabled, the entirety of DBFS essentially becomes a scratch path where users can read and write files in /dfbs/path/to/my/file as though they were local files.
For example,
In Python,
Note: This solution also works in R and Scala.
To enable the DBFS FUSE mount, set this configuration in the Spark environment variables: IMMUTA_SPARK_DATABRICKS_DBFS_MOUNT_ENABLED=true.
Scratch paths will work when performing arbitrary remote filesystem operations with fs magic or Scala dbutils.fs functions. For example,
To support %fs magic and Scala DBUtils with scratch paths, configure
To use dbutils in Python, set this configuration: immuta.spark.databricks.py4j.strict.enabled=false.
This section illustrates the workflow for getting a file from a remote scratch path, editing it locally with Python, and writing it back to a remote scratch path.
Get the file from remote storage:
Make a copy if you want to explicitly edit localScratchFile, as it will be read-only and owned by root:
Write the new file back to remote storage:
helm get metadata --output yaml <helm-release-name>kubectl get pod --selector "app.kubernetes.io/component=database" --output namekubectl exec --stdin --tty <metadata-database-pod-name> -- shpg_dump --dbname=bometadata --file=/tmp/bometadata.dump --format=custom --no-owner --no-privilegeskubectl cp <metadata-database-pod-name>:/tmp/bometadata.dump .kubectl run immuta-setup-db --stdin --tty --rm --image docker.io/bitnami/postgresql:latest -- shpsql --host <postgres-fqdn> --username postgres --port 5432 --passwordCREATE ROLE immuta with login encrypted password '<postgres-password>';
GRANT immuta TO CURRENT_USER;
CREATE DATABASE immuta OWNER immuta;
CREATE DATABASE temporal OWNER immuta;
CREATE DATABASE temporal_visibility OWNER immuta;
GRANT all ON DATABASE immuta TO immuta;
GRANT all ON DATABASE temporal TO immuta;
GRANT all ON DATABASE temporal_visibility TO immuta;
ALTER ROLE immuta SET search_path TO bometadata,public;
REVOKE immuta FROM CURRENT_USER;
\c immuta
CREATE EXTENSION pgcrypto;
\c temporal
GRANT CREATE ON SCHEMA public TO immuta;
\c temporal_visibility
GRANT CREATE ON SCHEMA public TO immuta;
CREATE EXTENSION btree_gin;kubectl run immuta-restore-db --image docker.io/bitnami/postgresql:latest -- sleep infinitykubectl cp bometadata.dump immuta-restore-db:/tmpkubectl exec immuta-restore-db --stdin --tty -- shpg_restore --host=<postgres-fqdn> --port=5432 --username=immuta --password --dbname=immuta --no-owner --role=immuta < /tmp/bometadata.dumpkubectl delete pod/immuta-restore-dbmv immuta-values.yaml immuta-values.ihc.yamlkubectl get secret/immuta-secretkubectl edit secret/immuta-secretkubectl edit secret/immuta-legacy-secretkubectl rollout restart deployment --all --selector "app.kubernetes.io/component=audit,app.kubernetes.io/component=secure"kubectl get secret/immuta-legacy-secretkubectl get statefulset --all --selector "app.kubernetes.io/component=query-engine" --output template='{{ .status.replicas }}'kubectl scale statefulset --all --replicas 1 --selector "app.kubernetes.io/component=query-engine"kubectl get pod --selector "app.kubernetes.io/component=query-engine"kubectl exec pod/<query-engine-pod-name> -- \
psql -d immuta -c \
"ALTER USER postgres WITH ENCRYPTED PASSWORD '<new-patroni-superuser-password>'"kubectl exec pod/<query-engine-pod-name> -- \
psql -d immuta -c \
"ALTER USER replicator WITH ENCRYPTED PASSWORD '<new-patroni-replication-password>'"kubectl exec pod/<query-engine-pod-name> -- \
psql -d immuta -c \
"ALTER USER feature_service WITH ENCRYPTED PASSWORD '<new-immuta-feature-password>'"kubectl scale statefulset --all --replicas <query-engine-previous-replica-count> --selector "app.kubernetes.io/component=query-engine"helm upgrade <release-name> oci://ocir.immuta.com/stable/immuta-enterprise --values immuta-values.yaml --version 2025.1.8helm show values oci://ocir.immuta.com/stable/immuta-enterprise --version 2025.1.8global:
imageRegistry: <private-registry-fqdn>
secure:
backgroundWorker:
image:
repository: <prefix>/immuta-service
web:
image:
repository: <prefix>/immuta-servicemkdir ./offline-kithelm pull oci://ocir.immuta.com/stable/immuta-enterprise --destination ./offline-kit --version 2025.1.8tar --extract --gzip --strip-components=1 --directory=./offline-kit --file=./immuta-enterprise-*.tgz immuta-enterprise/DIGESTS.mdread -r -p "Enter the container image to download (e.g., docker.io/hello-world:latest):" image && \
skopeo copy docker://"$image" docker-archive:"offline-kit/$(sed 's#.*/##; s#:#-#g' <<< "$image").tar"skopeo copy docker-archive:offline-kit/<name>-<tag>.tar docker://<private-registry-fqdn>/immuta/<name>:<tag>DeltaTable.convertToDelta
CONVERT TO DELTA parquet./path/to/parquet/
DeltaTable.delete
DELETE FROM [table_identifier delta./path/to/delta/] WHERE condition
DeltaTable.generate
GENERATE symlink_format_manifest FOR TABLE [table_identifier delta./path/to/delta]
DeltaTable.history
DESCRIBE HISTORY [table_identifier delta./path/to/delta] (LIMIT x)
DeltaTable.merge
MERGE INTO
DeltaTable.update
UPDATE [table_identifier delta./path/to/delta/] SET column = valueWHERE (condition)
DeltaTable.vacuum
VACUUM [table_identifier delta./path/to/delta]
MERGE INTO delta_native.target_native as target
USING immuta_temp_view_data_source as source
ON target.dr_number = source.dr_number
WHEN MATCHED THEN
UPDATE SET target.date_reported = source.date_reported❌
❌
✅
❌
✅
%sh echo "I'm creating a new file in DBFS" > /dbfs/my/newfile.txt%python
with open("/dbfs/my/newfile.txt", "w") as f:
f.write("I'm creating a new file in DBFS")%fs put -f s3://my-bucket/my/scratch/path/mynewfile.txt "I'm creating a new file in S3"
%scala dbutils.fs.put("s3://my-bucket/my/scratch/path/mynewfile.txt", "I'm creating a new file in S3")<property>
<name>immuta.spark.databricks.scratch.paths</name>
<value>s3://my-bucket/my/scratch/path</value>
</property>%python
import os
import shutil
s3ScratchFile = "s3://some-bucket/path/to/scratch/file"
localScratchDir = os.environ.get("IMMUTA_LOCAL_SCRATCH_DIR")
localScratchFile = "{}/myfile.txt".format(localScratchDir)
localScratchFileCopy = "{}/myfile_copy.txt".format(localScratchDir)dbutils.fs.cp(s3ScratchFile, "file://{}".format(localScratchFile))shutil.copy(localScratchFile, localScratchFileCopy)
with open(localScratchFileCopy, "a") as f:
f.write("Some appended file content")dbutils.fs.cp("file://{}".format(localScratchFileCopy), s3ScratchFile)Once a Databricks securable is registered in Immut as a data source and you are subscribed to that data source, you must access that data through SQL:
df = spark.sql("select * from immuta.table")import org.apache.spark.sql.SparkSession
val spark = SparkSession
.builder()
.appName("Spark SQL basic example")
.config("spark.some.config.option", "some-value")
.getOrCreate()
val sqlDF = spark.sql("SELECT * FROM immuta.table")%sql
select * from immuta.tablelibrary(SparkR)
df <- SparkR::sql("SELECT * from immuta.table")With R, you must load the SparkR library in a cell before accessing the data.
See the sections below for more guidance on accessing data using Delta Lake, direct file reads in Spark for file paths, and user impersonation.
When using Delta Lake, the API does not go through the normal Spark execution path. This means that Immuta's Spark extensions do not provide protection for the API. To solve this issue and ensure that Immuta has control over what a user can access, the Delta Lake API is blocked.
Spark SQL can be used instead to give the same functionality with all of Immuta's data protections. See the Delta API reference guide for a list of corresponding Spark SQL calls to use.
In addition to supporting direct file reads through workspace and scratch paths, Immuta allows direct file reads in Spark for file paths. As a result, users who prefer to interact with their data using file paths or who have existing workflows revolving around file paths can continue to use these workflows without rewriting those queries for Immuta.
When reading from a path in Spark, the Immuta Databricks Spark plugin queries the Immuta Web Service to find Databricks data sources for the current user that are backed by data from the specified path. If found, the query plan maps to the Immuta data source and follows existing code paths for policy enforcement.
Users can read data from individual parquet files in a sub-directory and partitioned data from a sub-directory (or by using a where predicate). Expand the blocks below to view examples of reading data using these methods.
Direct file reads for Immuta data sources only apply to data sources created from tables, not data sources created from views or queries.
If more than one data source has been created for a path, Immuta will use the first valid data source it finds. It is therefore not recommended to use this integration when more than one data source has been created for a path.
In Databricks, multiple input paths are supported as long as they belong to the same data source.
CSV-backed tables are not currently supported.
Loading a delta partition from a sub-directory is not recommended by Spark and is not supported in Immuta. Instead, use a where predicate:
# Not recommended by Spark and not supported in Immuta
spark.read.format("delta").load("s3:/my_bucket/path/to/my_delta_table/partition_column=01")
# Recommended by Spark and supported in Immuta.
spark.read.format("delta").load("s3:/my_bucket/path/to/my_delta_table").where("partition_column=01")
User impersonation allows Databricks users to query data as another Immuta user. To impersonate another user, see the User impersonation page.
This page illustrates how to configure the Redshift integration on the Immuta app settings page. To configure this integration via the Immuta API, see the Integrations API getting started guide.
For instructions on configuring Redshift Spectrum, see the Redshift Spectrum guide.
A Redshift cluster with an RA3 node is required for the multi-database integration. You must use a Redshift RA3 instance type because Immuta requires cross-database views, which are only supported in Redshift RA3 instance types. For other instance types, you may configure a single-database integration using one of the Redshift Spectrum options.
For automated installations, the credentials provided must be a Superuser or have the ability to create databases and users and modify grants.
The enable_case_sensitive_identifier parameter must be set to false (default setting) for your Redshift cluster.
Click the App Settings icon in the left sidebar.
Click the Integrations tab.
Click the +Add Integration button and select Redshift from the dropdown menu.
Complete the Host and Port fields.
Enter an Immuta Database. This is a new database where all secure schemas and Immuta created views will be stored.
Opt to check the Enable Impersonation box and customize the Impersonation Role name as needed. This will allow users to natively impersonate another user.
You have two options for configuring your Redshift environment:
Automatic setup: Grant Immuta one-time use of credentials to automatically configure your Redshift environment and the integration.
Manual setup: Run the Immuta script in your Redshift environment yourself to configure your environment and the integration.
Select Automatic.
Enter an Initial Database from your Redshift integration for Immuta to use to connect.
Use the dropdown menu to select your Authentication Method.
Username and Password: Enter the Username and Password of the privileged user.
AWS Access Key: Enter the Database User, Access Key ID, and Secret Key. Opt to enter in the Session Token.
Select Manual and download both of the bootstrap scripts from the Setup section.
Run the bootstrap script (initial database) in the Redshift initial database.
Run the bootstrap script (Immuta database) in the new Immuta Database in Redshift.
Choose your authentication method, and enter the information of the newly created account.
Click Save.
Register Redshift data in Immuta.
Click the App Settings icon in the left sidebar.
Navigate to the Integrations tab and click the down arrow next to the Redshift Integration.
Edit the field you want to change. Note any field shadowed is not editable, and the integration must be disabled and re-installed to change it.
Enter Username and Password.
Click Save.
Disabling Redshift Spectrum
Disabling the Redshift integration is not supported when you set the fields nativeWorkspaceName, nativeViewName, and nativeSchemaName to create Redshift Spectrum data sources. Disabling the integration when these fields are used in metadata ingestion causes undefined behavior.
Click the App Settings icon in the left sidebar.
Navigate to the Integrations tab and click the down arrow next to the Redshift Integration.
Click the checkbox to disable the integration.
Enter the username and password that were used to initially configure the integration.
Click Save.
The Snowflake low row access policy mode improves query performance in Immuta's Snowflake integration by decreasing the number of Snowflake row access policies Immuta creates and by using table grants to manage user access.
Immuta manages access to Snowflake tables by administering Snowflake row access policies and column masking policies on those tables, allowing users to query them directly in Snowflake while policies are enforced.
Without Snowflake low row access policy mode enabled, row access policies are created and administered by Immuta in the following scenarios:
Table grants are disabled and a subscription policy that does not automatically subscribe everyone to the data source is applied. Immuta administers Snowflake row access policies to filter out all the rows to restrict access to the entire table when the user doesn't have privileges to query it. However, if table grants are disabled and a subscription policy is applied that grants everyone access to the data source automatically, Immuta does not create a row access policy in Snowflake. See the subscription policies page for details about these policy types.
Purpose-based policy is applied to a data source. A row access policy filters out all the rows of the table if users aren't acting under the purpose specified in the policy when they query the table.
Row-level security policy is applied to a data source. A row access policy filters out rows querying users don't have access to.
User impersonation is enabled. A row access policy is created for every Snowflake table registered in Immuta.
Snowflake low row access policy mode is enabled by default to reduce the number of row access policies Immuta creates and improve query performance. Snowflake low row access policy mode requires
user impersonation to be disabled. User impersonation diminishes the performance of interactive queries because of the number of row access policies Immuta creates when it's enabled.
Project-scoped purpose exceptions for Snowflake integrations allow you to apply purpose-based policies to Snowflake data sources in a project. As a result, users can only access that data when they are working within that specific project.
This feature allows masked columns to be joined across data sources that belong to the same project. When data sources do not belong to a project, Immuta uses a unique salt per data source for hashing to prevent masked values from being joined. (See the Why use masked joins? guide for an explanation of that behavior.) However, once you add Snowflake data sources to a project and enable masked joins, Immuta uses a consistent salt across all the data sources in that project to allow the join.
For more information about masked joins and enabling them for your project, see the Masked joins section of documentation.
Project workspaces are not compatible with this feature.
Impersonation is not supported when the Snowflake low row access policy mode is enabled.
Contact your Immuta representative to enable this feature in your Immuta tenant.
Navigate to the App Setting page and click the Integration tab.
Click +Add Integration and select Snowflake from the dropdown menu.
Complete the Host, Port, and Default Warehouse fields.
Enable Query Audit.
Enable Lineage and complete the following fields:
Ingest Batch Sizes: This setting configures the number of rows Immuta ingests per batch when streaming Access History data from your Snowflake instance.
Table Filter: This filter determines which tables Immuta will ingest lineage for. Enter a regular expression that excludes / from the beginning and end to filter tables. Without this filter, Immuta will attempt to ingest lineage for every table on your Snowflake instance.
Tag Filter: This filter determines which tags to propagate using lineage. Enter a regular expression that excludes / from the beginning and end to filter tags. Without this filter, Immuta will ingest lineage for every tag on your Snowflake instance.
Select Manual or Automatic Setup and follow the steps in this guide to configure the Snowflake integration
Authenticate with the Immuta API.
The Snowflake lineage sync endpoint triggers the lineage ingestion job that allows Immuta to propagate Snowflake tags added through lineage to Immuta data sources.
Copy the example and replace the Immuta URL and API key with your own.
Change the payload attribute values to your own, where
tableFilter (string): This regular expression determines which tables Immuta will ingest lineage for. Enter a regular expression that excludes / from the beginning and end to filter tables. Without this filter, Immuta will attempt to ingest lineage for every table on your Snowflake instance.
batchSize (integer): This parameter configures the number of rows Immuta ingests per batch when streaming Access History data from your Snowflake instance. Minimum 1.
lastTimestamp (string): Setting this parameter will only return lineage events later than the value provided. Use a format like 2022-06-29T09:47:06.012-07:00.
curl -X 'POST' \
'https://www.organization.immuta.com/lineage/ingest/snowflake' \
-H 'accept: application/json' \
-H 'Content-Type: application/json' \
-H 'Authorization: 846e9e43c86a4ct1be14290d95127d13f' \
-d '{
"tableFilter": "MY_DATABASE\\MY_SCHEMA\\..*",
"batchSize": 1,
"lastTimestamp": "2022-06-29T09:47:06.012-07:00"
}'Once the sync job is complete, you can complete the following steps:
To edit or remove a Snowflake integration, you have two options:
Automatic: Grant Immuta one-time use of credentials with the following privileges to automatically edit or remove the integration:
CREATE DATABASE ON ACCOUNT WITH GRANT OPTION
CREATE ROLE ON ACCOUNT WITH GRANT OPTION
CREATE USER ON ACCOUNT WITH GRANT OPTION
MANAGE GRANTS ON ACCOUNT WITH GRANT OPTION
Manual: Run the Immuta script in your Snowflake environment as a user with the following privileges to edit or remove the integration:
CREATE DATABASE ON ACCOUNT WITH GRANT OPTION
CREATE ROLE ON ACCOUNT WITH GRANT OPTION
CREATE USER ON ACCOUNT WITH GRANT OPTION
MANAGE GRANTS ON ACCOUNT WITH GRANT OPTION
APPLY MASKING POLICY ON ACCOUNT WITH GRANT OPTION
APPLY ROW ACCESS POLICY ON ACCOUNT WITH GRANT OPTION
Select one of the following options for editing your integration:
Automatic: Grant Immuta one-time use of credentials to automatically edit the integration.
Manual: Run the Immuta script in your Snowflake environment yourself to edit the integration.
Click the App Settings icon in the navigation menu.
Click the Integrations tab and click the down arrow next to the Snowflake integration.
Edit the field you want to change or check a checkbox of a feature you would like to enable. Note any field shadowed is not editable, and the integration must be disabled and re-installed to change it.
From the Select Authentication Method Dropdown, select either Username and Password or Key Pair Authentication:
Username and Password option: Complete the Username, Password, and Role fields.
Key Pair Authentication option:
Complete the Username field.
When using a private key, enter the private key file password in the Additional Connection String Options. Use the following format: PRIV_KEY_FILE_PWD=<your_pw>
Click Key Pair (Required), and upload a Snowflake key pair file.
Complete the Role field.
Click Save.
Click the App Settings icon in the navigation menu.
Click the Integrations tab and click the down arrow next to the Snowflake integration.
Edit the field you want to change or check a checkbox of a feature you would like to enable. Note any field shadowed is not editable, and the integration must be disabled and re-installed to change it.
Click edit script to download the script, and then run it in Snowflake.
Click Save.
Select one of the following options for deleting your integration:
Automatic: Grant Immuta one-time use of credentials to automatically remove the integration and Immuta-managed resources from your Snowflake environment.
Manual: Run the Immuta script in your Snowflake environment yourself to remove Immuta-managed resources and policies from Snowflake.
Click the App Settings icon in the navigation menu.
Click the Integrations tab and click the down arrow next to the Snowflake integration.
Click the checkbox to disable the integration.
Enter the Username, Password, and Role that was entered when the integration was configured.
Click Save.
Click the App Settings icon in the navigation menu.
Click the Integrations tab and click the down arrow next to the Snowflake integration.
Click the checkbox to disable the integration.
Click cleanup script to download the script.
Click Save.
Run the cleanup script in Snowflake.
When the Databricks Spark plugin is running on a Databricks cluster, all Databricks users running jobs or queries are either a privileged user or a non-privileged user:
Privileged users: Privileged users can effectively read from and write to any table or view in the cluster Metastore, or any file path accessible by the cluster, without restriction. Privileged users are either Databricks workspace admins or users specified in IMMUTA_SPARK_ACL_ALLOWLIST. Any user writing queries or jobs impersonating another user is a non-privileged user, even if they are impersonating a privileged user.
Privileged users have effective authority to read from and write to any securable in the cluster metastore or file path, because in almost all cases Databricks clusters running with the Immuta Spark plug-in installed have disabled Hive metastore table access control. However, if Hive metastore table access control is enabled on the cluster, privileged users will have the authority granted to them that is specified by table access control.
Non-privileged users: Non-privileged users are any users who are not privileged users, and all authorization for non-privileged users is determined by Immuta policies.
Whether a user is a privileged user or a non-privileged user, for a given query or job, is cached once first determined, based on IMMUTA_SPARK_ACL_PRIVILEGED_TIMEOUT_SECONDS environment variable. This caching can be disabled entirely by setting the value of that environment variable to 0.
Usernames in Databricks must match the usernames in the connected Immuta tenant. By default, the Immuta Spark plugin checks the Databricks username against the username within Immuta's internal IAM to determine access. However, you can integrate your existing IAM with Immuta and use that instead of the default internal IAM. Ideally, you should use the same identity manager for Immuta that you use for Databricks. See the Immuta support matrix page for a list of supported identity providers and protocols.
It is possible within Immuta to have multiple users share the same username if they exist within different IAMs. In this case, the cluster can be configured to look up users from a specified IAM. To do this, the value of theIMMTUA_USER_MAPPING_IAMID Spark environment variable must be updated to be the targeted IAM ID configured within the Immuta tenant. The targeted IAM ID can be found on the App settings page. Each Databricks cluster can only be mapped to one IAM.
Databricks user impersonation allows a Databricks user to impersonate an Immuta user. With this feature,
the Immuta user who is being impersonated does not have to have a Databricks account, but they must have an Immuta account.
the Databricks user who is impersonating an Immuta user does not have to be associated with Immuta. For example, this could be a service account.
When acting under impersonation, the Databricks user loses their privileged access, so they can only access the tables the Immuta user has access to and only perform DDL commands when that user is acting under an allowed circumstance (such as workspaces, scratch paths, or non-Immuta reads/writes).
Use the IMMUTA_SPARK_DATABRICKS_ALLOWED_IMPERSONATION_USERS Spark environment variable to enable user impersonation.
Scala clusters
Immuta discourages use of this feature with Scala clusters, as the proper security mechanisms were not built to account for user isolation limitations in Scala clusters. Instead, this feature was developed for the BI tool use case in which service accounts connecting to the Databricks cluster need to impersonate Immuta users so that policies can be enforced.
The warehouse you select when configuring the Snowflake integration uses compute resources to set up the integration, register data sources, orchestrate policies, and run jobs like identification. Snowflake credit charges are based on the size of and amount of time the warehouse is active, not the number of queries run.
This document prescribes how and when to adjust the size and scale of clusters for your warehouse to manage workloads so that you can use Snowflake compute resources the most cost effectively.
In general, increase the size of and number of clusters for the warehouse to handle heavy workloads and multiple queries. Workloads are typically lighter after data sources are onboarded and policies are established in Immuta, so compute resources can be reduced after those workloads complete.
The Snowflake integration uses warehouse compute resources to sync policies created in Immuta to the Snowflake objects registered as data sources and, if enabled, to run identification and schema monitoring. Follow the guidelines below to adjust the warehouse size and scale according to your needs.
Enable auto-suspend and auto-resume to optimize resource use in Snowflake. In the Snowflake UI, the lowest auto suspend time setting is 5 minutes. However, through SQL query, you can set auto_suspend to 61 seconds (since the minimum uptime for a warehouse is 60 seconds). For example,
ALTER WAREHOUSE "WH_NAME" SET WAREHOUSE_SIZE = 'XSMALL' AUTO_SUSPEND = 61 AUTO_RESUME = TRUE MIN_CLUSTER_COUNT = 1 MAX_CLUSTER_COUNT = 2 SCALING_POLICY = 'STANDARD' COMMENT = '';Identification uses compute resources for each table it runs on. Consider turning off autoscanning for your domains with identifiers and dynamic assignment when registering data sources if you have an external catalog available or a tagging strategy in place.
Register data before creating global policies. Immuta does not apply a subscription policy on registered data unless an existing global policy applies to it, which allows Immuta to only pull metadata instead of also applying policies when data sources are created. Registering data before policies are created reduces the workload and the Snowflake compute resources needed.
Begin onboarding with a small dataset of tables, and then review and monitor query performance in the Snowflake Query Monitor. Adjust the virtual warehouse accordingly to handle heavier loads.
Schema monitoring uses the compute warehouse that was employed during the initial ingestion to periodically monitor the schema for changes. If you expect a low number of new tables or minimal changes to the table structure, consider scaling down the warehouse size.
Resize the warehouse after after data sources are registered and policies are established. For example,
ALTER WAREHOUSE "INTEGRATION_WH" SET WAREHOUSE_SIZE = 'XSMALL' AUTO_SUSPEND = 120 AUTO_RESUME = TRUE MIN_CLUSTER_COUNT = 1 MAX_CLUSTER_COUNT = 2 SCALING_POLICY = 'STANDARD'; For more details and guidance about warehouse sizing, see the Snowflake Warehouse Considerations documentation.
Even after your integration is configured, data sources are registered, and policies are established, changes to those data sources or policies may initiate heavy workloads. Follow the guidelines below to adjust your warehouse size and scale according to your needs.
Review your Snowflake query history to identify query performance and bottlenecks.
Check how many credits queries have consumed:
SELECT h.* FROM "SNOWFLAKE"."ACCOUNT_USAGE"."QUERY_HISTORY" h
INNER JOIN "SNOWFLAKE"."ACCOUNT_USAGE"."SESSIONS" s
ON s.session_id = h.session_id
WHERE GET(parse_json(s.client_environment), 'APPLICATION') = 'IMMUTA' limit 25;After reviewing query performance and cost, implement strategies above to adjust your warehouse.
Once your data platform integration is configured, Immuta periodically runs queries in that data platform to orchestrate policies or implement various features. Depending on your configuration, data platform cost model, and data platform query load, there may be incremental cost incurred when various Immuta features are enabled. The actions and features that trigger Immuta queries in your remote platform are listed below.
Configuring an integration or registering a connection: Immuta uses compute resources to set up the integration in the data platform. After the integration is configured, Immuta runs periodic validation queries to ensure the integration is still healthy. By default, this simple SELECT query is run once per hour to validate that the credentials, connection information, and network configuration are all functional.
Registering data objects and data sources: Immuta uses compute resources to register and data sources. If schema monitoring is enabled when registering a data source, Immuta uses the compute warehouse that was employed during the initial data source registration to periodically monitor the schema for changes. To adjust the schedule of the schema monitoring job to reduce cost, see the Schema monitoring guide. Additionally, these actions will use compute resources:
Data object or data source disabled
Data object or data source enabled
Data object or data source deleted
Policy applied to a data source: Immuta uses compute resources to orchestrate policies in the data platform. Consider registering data before creating global policies. Immuta does not apply a subscription policy on registered data unless an existing global policy applies to it, which allows Immuta to only pull metadata instead of also applying policies when data sources are created. Registering data before policies are created reduces the workload and the compute resources needed; Immuta will only perform a grant for the user who registered the data source. The following actions that trigger updates to policies will also use compute resources:
External user ID modifications
Group name changes
Policy modifications
Tags changing on data sources
User attributes changing
Users being added to or removed from groups
Scheduled audit ingest or manually-triggered audit ingest (clicking the Load Audit Events button): Generally, the data platform cost from enabling query audits is directly related to warehouse uptime governed by the audit frequency and average query compute cost. During query audit retrieval, Immuta runs standard query operations (e.g., SELECT) against the system views and does not use other data transfer methods that incur additional data egress costs. For example, during query audit retrieval for Snowflake, Immuta will use the Snowflake warehouse that was configured during integration registration to query the Snowflake system views. If this warehouse is stopped, Immuta will start it.
Identification: To evaluate your data, Immuta generates a SQL query to execute in the remote technology. The query result contains the column name and the matching identifiers, and Immuta applies tags to the appropriate columns.
This evaluating and tagging process occurs when identification runs, which happens from the following events:
A new data source is created.
Schema monitoring is enabled and a new data source is detected.
Column detection is enabled and new columns are detected. Here, identification will only run on new columns, and no existing tags will be removed or changed.
A user manually triggers identification to run from the data source health check menu, domain page, or through the API.
This page describes the Azure Synapse Analytics integration, through which Immuta applies policies directly in Azure Synapse Analytics. For a tutorial on configuring Azure Synapse Analytics see the Azure Synapse Integration page.
The Azure Synapse Analytics is a policy push integration that allows Immuta to apply policies directly in Azure Synapse Analytics Dedicated SQL pools without the need for users to go through a proxy. Instead, users can work within their existing Synapse Studio and have per-user policies dynamically applied at query time.
This integration works on a per-Dedicated-SQL-pool basis: all of Immuta's policy definitions and user entitlements data need to be in the same pool as the target data sources because Dedicated SQL pools do not support cross-database joins. Immuta creates schemas inside the configured Dedicated SQL pool that contain policy-enforced views that users query.
When the integration is configured, the Application Admin specifies the
Immuta database: This is the pre-existing database Immuta uses. Immuta will create views from the tables contained in this database, and all schemas and views created by Immuta will exist in this database, such as the schemas immuta_system, immuta_functions, and the immuta_procedures that contain the tables, views, UDFs, and stored procedures that support the integration.
Immuta schema: The schema that Immuta manages. All views generated by Immuta for tables registered as data sources will be created in this schema.
User profile delimiters: Since Azure Synapse Analytics dedicated SQL pools do not support array or hash objects, certain user access information is stored as delimited strings; the Application Admin can modify those delimiters to ensure they do not conflict with possible characters in strings.
For a tutorial on configuring the integration see the Azure Synapse Integration page.
Synapse data sources are represented as views and are under one schema instead of a database, so their view names are a combination of their schema and table name, separated by an underscore.
For example, with a configuration that uses IMMUTA as the schema in the database dedicated_pool, the view name for the data source dedicated_pool.tpc.case would be dedicated_pool.IMMUTA.tpc_case.
You can see the view information on the data source details page under Connection Information.
This integration uses webhooks to keep views up-to-date with the corresponding Immuta data sources. When a data source or policy is created, updated, or disabled, a webhook is called that creates, modifies, or deletes the dynamic view in the Immuta schema. Note that only standard views are available because Azure Synapse Analytics Dedicated SQL pools do not support secure views.
The status of the integration is visible on the integrations tab of the Immuta application settings page. If errors occur in the integration, a banner will appear in the Immuta UI with guidance for remediating the error.
The definitions for each status and the state of configured data platform integrations is available in the response schema of the integrations API. However, the UI consolidates these error statuses and provides detail in the error messages.
An Immuta Application Administrator configures the Azure Synapse Analytics integration, registering their initial Synapse Dedicated SQL pool with Immuta.
Immuta creates Immuta schemas inside the configured Synapse Dedicated SQL pool.
A Data Owner registers Azure Synapse Analytics tables in Immuta as data sources. A Data Owner, Data Governor, or Administrator creates or changes a policy or user in Immuta.
Data source metadata, tags, user metadata, and policy definitions are stored in Immuta's Metadata Database.
The Immuta Web Service calls a stored procedure that modifies the user entitlements or policies and updates data source view definitions as necessary.
An Azure Synapse Analytics user who is subscribed to the data source in Immuta queries the corresponding data source view in Azure Synapse Analytics and sees policy-enforced data.
Immuta comprises three core services: Secure, Discover, and Detect. These services rely on PostgreSQL and Elasticsearch to store their states, a caching layer, and Temporal for job execution. The illustration below shows the relationships among these services.
The Immuta Enterprise Helm chart (IEHC) does not include the deployment of PostgreSQL or Elasticsearch, so you must deploy them separately.
Although Immuta recommends using Elasticsearch because it supports all audit events, you can deploy Immuta without Elasticsearch. The table below outlines the Immuta features supported with and without Elasticsearch and the dependencies you must deploy and manage yourself.
For information about legacy databases and services no longer enabled in the recommended deployment of Immuta, see the .
Kubernetes 1.29 - 1.32
PostgreSQL incompatibilities
Immuta is not compatible with PostgreSQL abstraction layers, such as Amazon Aurora.
PostgreSQL 15.0 or newer
The pgcrypto and btree_gin extensions must be enabled
Elasticsearch v7 API or newer
AWS OpenSearch Service compatible with Elasticsearch v7 API or newer
AWS OpenSearch Serverless is not supported
The user provided during the install must have the following :
cluster:monitor/health
indices:data/write/bulk*
indices:data/write/bulk
indices:data/read/search
indices:admin/exists
indices:admin/create
indices:admin/delete
indices:admin/settings/update
indices:admin/get
indices:data/write/delete/byquery
indices:data/write/index
indices:admin/mapping/put
indices:data/write/bulk
indices:data/write/bulk*
Follow OpenSearch documentation to and add permissions, or see the .
Redis 7.0 or newer
Memcached 1.6 or newer
Temporal 1.24.2 or newer
Some legacy databases are no longer available when deploying Immuta using the recommended configuration of the IEHC. See the to enable support for these .
This guide demonstrates how to configure . Ingress can be configured in numerous ways. Configurations for the most popular controllers are outlined below.
The Immuta web service listens on the following ports:
Edit the immuta-values.yaml file to include the following Helm values.
Perform a to apply the changes made to immuta-values.yaml.
Refer to the for further assistance.
Edit immuta-values.yaml to include the following Helm values.
Create a file named frontendconfig.yaml with the following content.
Apply the FrontendConfig CRD.
Perform a to apply the changes made to immuta-values.yaml.
Refer to the for further assistance.
Edit immuta-values.yaml to include the following Helm values.
Perform a to apply the changes made to immuta-values.yaml.
Refer to the for further assistance.
Edit immuta-values.yaml to include the following Helm values.
Perform a to apply the changes made to immuta-values.yaml.
Refer to the for further assistance.
Edit immuta-values.yaml to include the following Helm values.
Create a file named middleware.yaml with the following content.
Apply the Middleware CRD.
Perform a to apply the changes made to immuta-values.yaml.
Refer to the for further assistance.
Edit immuta-values.yaml to include the following Helm values. Because the Ingress resource will be managed by the OpenShift route you create and not the Immuta Enterprise Helm chart, ingress is set to false below.
Get the service name for Secure.
Create a file named route.yaml with the following content. Update all with your own values.
Apply the Route CRD.
Perform a to apply the changes made to immuta-values.yaml.
Refer to the for further assistance.
The query engine is no longer installed by default. This guide demonstrates how to enable the query engine using the Immuta Enterprise Helm chart (IEHC).
If you are using any of the , you must enable the query engine.
The guide must be completed before proceeding.
Validate that secret immuta-secret exists in the current namespace.
Create a file named secret-data.env with the following content.
Create secret named immuta-legacy-secret from file secret-data.env
Delete file secret-data.env, as it's no longer needed.
Edit the immuta-values.yaml file to include the following Helm values.
Update all in the immuta-values.yaml file.
Avoid these special characters in generated passwords
whitespace, $, &, :, \, /, '
Perform a to apply the changes made to immuta-values.yaml.
Create a pod named debug-dns and spawn an interactive shell.
Install package bind-utils.
Perform DNS lookups on a given FQDN.
immuta-values.yaml Helm values file. How do I recover this file?--namespace every time I run a Helm command. How do I set a default?Create a pod named debug-postgres and spawn an interactive shell.
Validate that the database is listening.
Create a pod named debug-redis and spawn an interactive shell.
Send a raw TCP message to the database using Netcat.
Create a pod named debug-redis and spawn an interactive shell.
Establish a connection to the database using the Redis client. If a connection can be established with Netcat and the redis-cli command does not return, then Redis could be expecting a TLS connection. Pass option --tls.
Create a pod named debug-elasticsearch and spawn an interactive shell.
Install package curl.
Check the .
scheme "oci" not supported. What's going on?The Immuta Enterprise Helm chart (IEHC) is distributed as an OCI artifact, and your current Helm version might not support it. Refer to the for further assistance.
Determine your Helm version.
If older than 3.8.0 you'll need to upgrade. Before this version OCI support wasn't enabled by default.
The how-to guides linked on this page illustrate how to integrate Redshift with Immuta. See the for information about the Redshift integration.
Requirement: Redshift cluster with an RA3 node is required for the multi-database integration. For other instance types, you may configure a single-database integration using one of the .
These guides provide instructions on getting your data set up in Immuta.
: Configure a Redshift integration with Immuta so that Immuta can create policy protected views for your users to query.
: This will register your data objects into Immuta and allow you to start dictating access through global policies.
s: Use domains to segment your data and assign responsibilities to the appropriate team members. These domains will then be used in policies and identification.
These guides provide instructions on getting your users set up in Immuta.
: Bring the IAM your organization already uses and allow Immuta to register your users for you.
: Ensure the user IDs in Immuta, Redshift, and your IAM are aligned so that the right policies impact the right users.
These guides provide instructions on getting your data metadata set up in Immuta.
: Bring the external catalog your organization already uses and allow Immuta to continually sync your tags with your data sources for you.
: Identification allows you to automate data tagging using identifiers that detect certain data patterns.
These guides provide instructions on using the Governance app for the first time.
: Once you add your data metadata to Immuta, you can immediately create policies that utilize your tags and apply to your tables. Subscription policies can be created to dictate access to data sources.
: Data metadata can also be used to create data policies that apply to data sources as they are registered in Immuta. Data policies dictate what data a user can see once they are granted access to a data source. Using catalog and identification applied tags you can create proactive policies, knowing that they will apply to data sources as they are added to Immuta with the automated tagging.
: Once you have your data sources and users, and policies granting them access, you can set up audit export. This will export the audit logs from policy changes and tagging updates.
Allow Immuta to create secure views of your external tables through one of these methods:
that contains the external tables: Instead of creating an immuta database that manages all schemas and views created when Redshift data is registered in Immuta, the integration adds the Immuta-managed schemas and views to an existing database in Redshift
and re-create all of your external tables in that database.
For an overview of the integration, see the documentation.
A Redshift cluster with an AWS row-level security patch applied. for guidance.
that is .
The must be set to false (default setting) for your Redshift cluster.
The Redshift role used to run the Immuta bootstrap script must have the following privileges when configuring the integration to
Use an existing database:
ALL PRIVILEGES ON DATABASE for the database you configure the integration with, as you must manage grants on that database.
CREATE USER
GRANT TEMP ON DATABASE
Create a new database:
CREATE DATABASE
CREATE USER
GRANT TEMP ON DATABASE
REVOKE ALL PRIVILEGES ON DATABASE
.
Click the App Settings icon in the left sidebar.
Click the Integrations tab.
Click the +Add Integration button and select Redshift from the dropdown menu.
Complete the Host and Port fields.
Enter the name of the database you created the external schema in as the Immuta Database. This database will store all secure schemas and Immuta-created views.
Opt to check the Enable Impersonation box and customize the Impersonation Role name as needed. This will allow users to natively impersonate another user.
Select Manual and download both of the bootstrap scripts from the Setup section. The specified role used to run the bootstrap needs to have the following privileges:
ALL PRIVILEGES ON DATABASE for the database you configure the integration with, as you must manage grants on that database.
CREATE USER
GRANT TEMP ON DATABASE
Run the bootstrap script (Immuta database) in the Redshift database that contains the external schema.
Choose your authentication method, and enter the credentials from the bootstrap script for the Immuta_System_Account.
Click Save.
.
Click the App Settings icon in the left sidebar.
Click the Integrations tab.
Click the +Add Integration button and select Redshift from the dropdown menu.
Complete the Host and Port fields.
Enter an Immuta Database. This is a new database where all secure schemas and Immuta created views will be stored.
Opt to check the Enable Impersonation box and customize the Impersonation Role name as needed. This will allow users to natively impersonate another user.
Select Manual and download both of the bootstrap scripts from the Setup section. The specified role used to run the bootstrap needs to have the following privileges:
ALL PRIVILEGES ON DATABASE for the database you configure the integration with, as you must manage grants on that database.
CREATE DATABASE
CREATE USER
GRANT TEMP ON DATABASE
Run the bootstrap script (initial database) in the Redshift initial database.
Run the bootstrap script (Immuta database) in the new Immuta Database in Redshift.
Choose your authentication method, and enter the credentials from the bootstrap script for the Immuta_System_Account.
Click Save.
Then, add your external tables to the Immuta database.
.
This page describes the Redshift integration, configuration options, and features. For a tutorial to enable this integration, see the .
For automated installations, the credentials provided must be a Superuser or have the ability to create databases and users and modify grants.
Redshift datashares
Redshift Serverless
For configuration and data source registration instructions, see the .
The Redshift integration supports the following authentication methods to configure the integration and create data sources:
Username and Password: Users can authenticate with their Redshift username and password.
AWS Access Key: Users can authenticate with an .
Immuta cannot ingest tags from Redshift, but you can connect any of these to work with your integration.
Impersonation allows users to query data as another Immuta user in Redshift. To enable user impersonation, see the page.
Users can enable multiple with a single Immuta tenant.
The host of the data source must match the host of the connection for the view to be created.
When using multiple Redshift integrations, a user has to have the same user account across all hosts.
Case sensitivity of database, table, and column identifiers is not supported. The must be set to false (default setting) for your Redshift cluster to configure the integration and register data sources.
For most policy types in Redshift, Immuta uses SQL clauses to implement enforcement logic; however Immuta uses Python UDFs in the Redshift integration to implement the following masking policies:
Masking using a regular expression
Reversible masking
Format-preserving masking
Randomized response
The number of Python UDFs that can run concurrently per Redshift cluster is limited to one-fourth of the total concurrency level for the cluster. For example, if the Redshift cluster is configured with a concurrency of 15, a maximum of three Python UDFs can run concurrently. After the limit is reached, Python UDFs are queued for execution within workload management queues.
The SVL_QUERY_QUEUE_INFO view in Redshift, which is visible to a Redshift superuser, summarizes details for queries that spent time in a workload management (WLM) query queue. Queries must be completed in order to appear as results in the SVL_QUERY_QUEUE_INFO view.
If you find that queries on Immuta-built views are spending time in the workload management (WLM) query queue, you should either edit your Redshift cluster configuration to increase concurrency, or use fewer of the masking policies which leverage Python UDFs. For more information on increasing concurrency, see the Redshift docs on implementing .
Snowflake table grants simplifies the management of privileges in Snowflake when using Immuta. Instead of having to manually grant users access to tables registered in Immuta, you allow Immuta to manage privileges on your Snowflake tables and views according to subscription policies. Then, users subscribed to a data source in Immuta can view and query the Snowflake table, while users who are not subscribed to the data source cannot view or query the Snowflake table.
Enabling Snowflake table grants gives the following privileges to the Immuta Snowflake role:
MANAGE GRANTS ON ACCOUNT allows the Immuta Snowflake role to grant and revoke SELECT privileges on Snowflake tables and views that have been added as data sources in Immuta.
CREATE ROLE ON ACCOUNT allows for the creation of a Snowflake role for each user in Immuta, enabling fine-grained, attribute-based access controls to determine which tables are available to which individuals.
Since table privileges are granted to roles and not to users in Snowflake, Immuta's Snowflake table grants feature creates a new Snowflake role for each Immuta user. This design allows Immuta to manage table grants through fine-grained access controls that consider the individual attributes of users.
Each Snowflake user with an Immuta account will be granted a role that Immuta manages. The naming convention for this role is <IMMUTA>_USER_<username>, where
<IMMUTA> is the prefix you specified when enabling the feature on the Immuta app settings page.
<username> is the user's Immuta username.
Users are granted access to each Snowflake table or view automatically when they are subscribed to the corresponding data source in Immuta.
Users have two options for querying Snowflake tables that are managed by Immuta:
that Immuta creates and manages. (For example, USE ROLE IMMUTA_USER_<username>. See the for details about the role and name conventions.) If the current active primary role is used to query tables, USAGE on a Snowflake warehouse must be granted to the Immuta-managed Snowflake role for each user.
, which allows users to use the privileges from all roles that they have been granted, including IMMUTA_USER_<username>, in addition to the current active primary role. Users may also set a value for DEFAULT_SECONDARY_ROLES as an on a Snowflake user. To learn more about primary roles and secondary roles in Snowflake, see .
Immuta uses an algorithm to determine the most optimal way to group users in a role hierarchy in order to optimize the number of GRANTs (or REVOKES) executed in Snowflake. This is done by determining the least amount of possible permutations of access across tables and users based on the policies in place; then, those become intermediate roles in the hierarchy that each user is added to, based on the intermediate roles they belong to.
As an example, take the below users and data sources they have access to. To do this naively by individually granting every user to the tables they have access to would result in 37 grants:
Conversely, using the Immuta algorithm, we can optimize the number of grants in the same scenario down to 29:
It’s important to consider a few things here:
If the permutations of access are small, there will be a huge optimization realized (very few intermediate roles). If every user has their own unique permutation of access, the optimization will be negligible (an intermediate role per user). It is most common that the number of permutations of access will be many multiples smaller than the actual user count, so there should be large optimizations. In other words, a much smaller number of intermediate roles and the number of total overall grants reduced, since the tables are granted to roles and roles to users.
This only happens once up front. After that, changes are incremental based on policy changes and user attribute changes (smaller updates), unless there’s a policy that makes a sweeping change across all users. The addition of new users who have access becomes much more straightforward also due to the fact above. User’s access will be granted via the intermediate role, and, therefore, a lot of the work is front loaded in the intermediate role creation.
are not supported when Snowflake table grants is enabled.
If an Immuta tenant is connected to an external IAM and that external IAM has a username identical to another username in Immuta's built-in IAM, those users will have the same Snowflake role, leading both to see the same data.
Sometimes the role generated can contain special characters such as @ because it's based on the user name configured from your identity manager. Because of this, it is recommended that any code references to the Immuta-generated role be enclosed with double quotes.
443
TCP
HTTPS
False
80
TCP
HTTP (redirects to HTTPS)
True
secure:
ingress:
enabled: true
hostname: <immuta-fqdn>
ingressClassName: nginx
annotations:
nginx.ingress.kubernetes.io/proxy-body-size: '64m'helm upgrade <release-name> oci://ocir.immuta.com/stable/immuta-enterprise --values immuta-values.yaml --version 2025.1.8secure:
ingress:
enabled: true
hostname: <immuta-fqdn>
annotations:
# Determines which type of load balancer is provisioned
# gce-internal
# gce
kubernetes.io/ingress.class: gce
# Listen on both 80 and 443
kubernetes.io/ingress.allow-http: 'true'
# Redirect traffic from 80 to 443
cloud.google.com/frontend-config: immutaapiVersion: networking.gke.io/v1beta1
kind: FrontendConfig
metadata:
name: immuta
spec:
redirectToHttps:
enabled: true
responseCodeName: RESPONSE_CODEkubectl apply -f frontendconfig.yamlhelm upgrade <release-name> oci://ocir.immuta.com/stable/immuta-enterprise --values immuta-values.yaml --version 2025.1.8secure:
ingress:
enabled: true
hostname: <immuta-fqdn>
ingressClassName: alb
annotations:
# Determines which type of load balancer is provisioned
# internal
# internet-facing
alb.ingress.kubernetes.io/scheme: internet-facing
alb.ingress.kubernetes.io/target-type: ip
# Listen on both 80 and 443
alb.ingress.kubernetes.io/listen-ports: '[{"HTTP": 80}, {"HTTPS":443}]'
# Redirect traffic from 80 to 443
alb.ingress.kubernetes.io/ssl-redirect: '443'helm upgrade <release-name> oci://ocir.immuta.com/stable/immuta-enterprise --values immuta-values.yaml --version 2025.1.8secure:
ingress:
enabled: true
hostname: <immuta-fqdn>
ingressClassName: webapprouting.kubernetes.azure.com
# https://azure.github.io/application-gateway-kubernetes-ingress/annotations/
annotations:
appgw.ingress.kubernetes.io/ssl-redirect: 'true'helm upgrade <release-name> oci://ocir.immuta.com/stable/immuta-enterprise --values immuta-values.yaml --version 2025.1.8secure:
ingress:
enabled: true
hostname: <immuta-fqdn>
ingressClassName: traefik
annotations:
# Listen on ports 80 and 443
traefik.ingress.kubernetes.io/router.entrypoints: web,websecure
# Redirect HTTP to HTTPS
# When referencing middleware you must prefix the name with its namespace
# <namespace>-<middleware-name>@kubernetescrd
traefik.ingress.kubernetes.io/router.middlewares: immuta-https-redirectscheme@kubernetescrdapiVersion: traefik.containo.us/v1alpha1
kind: Middleware
metadata:
name: https-redirectscheme
spec:
redirectScheme:
scheme: https
permanent: truekubectl apply -f middleware.yamlhelm upgrade <release-name> oci://ocir.immuta.com/stable/immuta-enterprise --values immuta-values.yaml --version 2025.1.8secure:
ingress:
enabled: falseoc get service --selector "app.kubernetes.io/component=secure" --output template='{{ .metadata.name }}'apiVersion: route.openshift.io/v1
kind: Route
metadata:
name: immuta
spec:
host: <immuta-fqdn>
to:
kind: Service
name: immuta-secure
port:
targetPort: http
tls:
termination: edge
insecureEdgeTerminationPolicy: Redirectoc apply -f route.yamlhelm upgrade <release-name> oci://ocir.immuta.com/stable/immuta-enterprise --values immuta-values.yaml --version 2025.1.8kubectl get secret/immuta-secret# query-engine
IMMUTA_FEATURE_PASSWORD=<immuta-feature-password>
PATRONI_SUPERUSER_PASSWORD=<patroni-superuser-password>
PATRONI_REPLICATION_PASSWORD=<patroni-replication-password>
PATRONI_RESTAPI_PASSWORD=<patroni-api-password>kubectl create secret generic immuta-legacy-secret --from-env-file=secret-data.envrm -i secret-data.envlegacy:
enabled: true
queryEngine:
statefulset:
extraEnvVars:
- name: IMMUTA_FEATURE_PASSWORD
valueFrom:
secretKeyRef:
name: immuta-legacy-secret
key: IMMUTA_FEATURE_PASSWORD
- name: PATRONI_SUPERUSER_PASSWORD
valueFrom:
secretKeyRef:
name: immuta-legacy-secret
key: PATRONI_SUPERUSER_PASSWORD
- name: PATRONI_REPLICATION_PASSWORD
valueFrom:
secretKeyRef:
name: immuta-legacy-secret
key: PATRONI_REPLICATION_PASSWORD
- name: PATRONI_RESTAPI_PASSWORD
valueFrom:
secretKeyRef:
name: immuta-legacy-secret
key: PATRONI_RESTAPI_PASSWORD
postgres:
# Query Engine feature user
# Instead use queryEngine.statefulset.extraEnvVars[].name[IMMUTA_FEATURE_PASSWORD]
# password: <immuta-feature-password>
# Query Engine superuser user
# Instead use queryEngine.statefulset.extraEnvVars[].name[PATRONI_SUPERUSER_PASSWORD]
# superuserPassword: <patroni-superuser-password>
# Query Engine replication user
# Instead use queryEngine.statefulset.extraEnvVars[].name[PATRONI_REPLICATION_PASSWORD]
# replicationPassword: <patroni-replication-password>
# Query Engine patroni api user
# Instead use queryEngine.statefulset.extraEnvVars[].name[PATRONI_RESTAPI_PASSWORD]
# patroniApiPassword: <patroni-api-password>
immutaSecurity:
# Each Kubernetes Service has a DNS record associated with it. See: https://kubernetes.io/docs/concepts/services-networking/dns-pod-service/
# The anatomy of a domain name is as followed:
# <service>.<namespace>.svc.<cluster-domain>
#
# Where the default cluster domain is: cluster.local
authEndpoint: "http://immuta-secure.immuta.svc.cluster.local:8823"
secure:
extraEnvVars:
- name: IMMUTA_DATABASES_IMMUTA_CONNECTIONS_FEATURESTOREDB_PASSWORD
valueFrom:
secretKeyRef:
name: immuta-legacy-secret
key: IMMUTA_FEATURE_PASSWORD
extraConfig:
:
enabled: true
disableFeatureStore: false
databases:
immuta:
connections:
featureStoreDb:
# Each Kubernetes Service has a DNS record associated with it. See: https://kubernetes.io/docs/concepts/services-networking/dns-pod-service/
# The anatomy of a domain name is as followed:
# <service>.<namespace>.svc.<cluster-domain>
#
# Where the default cluster domain is: cluster.local
host: "immuta-legacy-query-engine-service.immuta.svc.cluster.local"
port: 5432
ssl: false
# Query Engine feature user
# Instead use secure.extraEnvVars[].name[IMMUTA_DATABASES_IMMUTA_CONNECTIONS_FEATURESTOREDB_PASSWORD]
# password: <immuta-feature-password>helm upgrade <release-name> oci://ocir.immuta.com/stable/immuta-enterprise --values immuta-values.yaml --version 2025.1.8kubectl run debug-dns --stdin --tty --rm --image docker.io/rockylinux/rockylinux:9 -- shdnf install bind-utilsdig <fqdn>helm list --all-namespaces --output json | jq '.[]|select(.chart | startswith("immuta"))'helm get values <release-name> > immuta-values.yamlkubectl config set-context --current --namespace=<name>kubectl run debug-postgres --stdin --tty --rm --image docker.io/bitnami/postgresql:latest -- shpg_isready --host <postgres-fqdn> --port 5432kubectl run debug-redis --stdin --tty --rm --image docker.io/rockylinux/rockylinux:9 -- shnc -zv <redis-fqdn> 6379kubectl run debug-redis --stdin --tty --rm --image docker.io/bitnami/redis:latest -- shredis-cli -h <redis-fqdn> -p 6379kubectl run debug-elasticsearch --stdin --tty --rm --image docker.io/rockylinux/rockylinux:9 -- shdnf install curlcurl --fail --request GET "http://<elasticsearch-fqdn>:9200/_cluster/health?pretty"helm versionProject Workspaces
Tag Ingestion
User Impersonation
Query Audit
Multiple Integrations
❌
❌
✅
❌
✅
Dependencies
Immuta Detect
✅
❌
Audit of Immuta and data platform events
✅
❌
Legacy audit
❌
❌
Immuta Monitors
✅
❌
Identification
✅
✅
Amazon Elastic Kubernetes Service (EKS)
AWS Load Balancer Controller
Azure Kubernetes Service (AKS)
Azure Application Gateway Ingress Controller
Google Kubernetes Engine (GKE)
GKE Ingress Controller
Red Hat OpenShift
OpenShift Ingress Operator

This guide illustrates how to run R and Scala spark-submit jobs on Databricks, including prerequisites and caveats.
spark-submitBefore you can run spark-submit jobs on Databricks, complete the following steps.
Initialize the Spark session:
Enter these settings into the R submit script to allow the R script to access Immuta data sources, scratch paths, and workspace tables: immuta.spark.acl.assume.not.privileged="true" and spark.hadoop.immuta.databricks.config.update.service.enabled="false".
Once the script is written, upload the script to a location in dbfs/S3/ABFS to give the Databricks cluster access to it.
Because of how some user properties are populated in Databricks, load the SparkR library in a separate cell before attempting to use any SparkR functions.
spark submit JobTo create the R spark-submit job,
Go to the Databricks jobs page.
Create a new job, and select Configure spark-submit.
Set up the parameters:
[
"--conf","spark.driver.extraJavaOptions=-Djava.security.manager=com.immuta.security.ImmutaSecurityManager -Dimmuta.security.manager.classes.config=file:///databricks/immuta/allowedCallingClasses.json -Dimmuta.spark.encryption.fpe.class=com.immuta.spark.encryption.ff1.ImmutaFF1Service",
"--conf","spark.executor.extraJavaOptions=-Djava.security.manager=com.immuta.security.ImmutaSecurityManager -Dimmuta.security.manager.classes.config=file:///databricks/immuta/allowedCallingClasses.json -Dimmuta.spark.encryption.fpe.class=com.immuta.spark.encryption.ff1.ImmutaFF1Service",
"--conf","spark.databricks.repl.allowedLanguages=python,sql,scala,r",
"dbfs:/path/to/script.R",
"arg1", "arg2", "..."
]Note: The path dbfs:/path/to/script.R can be in S3 or ABFS (on Azure Databricks), assuming the cluster is configured with access to that path.
Edit the cluster configuration, and change the Databricks Runtime to be a supported version.
Configure the Environment Variables section as you normally would for an Immuta cluster.
Before you can run spark-submit jobs on Databricks you must initialize the Spark session with the settings outlined below.
Configure the Spark session with immuta.spark.acl.assume.not.privileged="true" and spark.hadoop.immuta.databricks.config.update.service.enabled="false".
Note: Stop your Spark session (spark.stop()) at the end of your job or the cluster will not terminate.
The spark submit job needs to be launched using a different classloader which will point at the designated user JARs directory. The following Scala template can be used to handle launching your submit code using a separate classloader:
package com.example.job
import java.net.URLClassLoader
import java.io.File
import org.apache.spark.sql.SparkSession
object ImmutaSparkSubmitExample {
def main(args: Array[String]): Unit = {
val jarDir = new File("/databricks/immuta/jars/")
val urls = jarDir.listFiles.map(_.toURI.toURL)
// Configure a new ClassLoader which will load jars from the additional jars directory
val cl = new URLClassLoader(urls)
val jobClass = cl.loadClass(classOf[ImmutaSparkSubmitExample].getName)
val job = jobClass.newInstance
jobClass.getMethod("runJob").invoke(job)
}
}
class ImmutaSparkSubmitExample {
def getSparkSession(): SparkSession = {
SparkSession.builder()
.appName("Example Spark Submit")
.enableHiveSupport()
.config("immuta.spark.acl.assume.not.privileged", "true")
.config("spark.hadoop.immuta.databricks.config.update.service.enabled", "false")
.getOrCreate()
}
def runJob(): Unit = {
val spark = getSparkSession
try {
val df = spark.table("immuta.<YOUR DATASOURCE>")
// Run Immuta Spark queries...
} finally {
spark.stop()
}
}
}spark-submit JobTo create the Scala spark-submit job,
Build and upload your JAR to dbfs/S3/ABFS where the cluster has access to it.
Select Configure spark-submit, and configure the parameters:
[
"--conf","spark.driver.extraJavaOptions=-Djava.security.manager=com.immuta.security.ImmutaSecurityManager -Dimmuta.security.manager.classes.config=file:///databricks/immuta/allowedCallingClasses.json -Dimmuta.spark.encryption.fpe.class=com.immuta.spark.encryption.ff1.ImmutaFF1Service",
"--conf","spark.executor.extraJavaOptions=-Djava.security.manager=com.immuta.security.ImmutaSecurityManager -Dimmuta.security.manager.classes.config=file:///databricks/immuta/allowedCallingClasses.json -Dimmuta.spark.encryption.fpe.class=com.immuta.spark.encryption.ff1.ImmutaFF1Service",
"--conf","spark.databricks.repl.allowedLanguages=python,sql,scala,r",
"--class","org.youorg.package.MainClass",
"dbfs:/path/to/code.jar",
"arg1", "arg2", "..."
]Note: The fully-qualified class name of the class whose main function will be used as the entry point for your code in the --class parameter.
Note: The path dbfs:/path/to/code.jar can be in S3 or ABFS (on Azure Databricks) assuming the cluster is configured with access to that path.
Edit the cluster configuration, and change the Databricks Runtime to a supported version.
Include IMMUTA_INIT_ADDITIONAL_JARS_URI=dbfs:/path/to/code.jar in the "Environment Variables" (where dbfs:/path/to/code.jar is the path to your jar) so that the jar is uploaded to all the cluster nodes.
The user mapping works differently from notebooks because spark-submit clusters are not configured with access to the Databricks SCIM API. The cluster tags are read to get the cluster creator and match that user to an Immuta user.
Privileged users (Databricks admins and allowlisted users) must be tied to an Immuta user and given access through Immuta to access data through spark-submit jobs because the setting immuta.spark.acl.assume.not.privileged="true" is used.
There is an option of using the immuta.api.key setting with an Immuta API key generated on the Immuta profile page.
Currently when an API key is generated it invalidates the previous key. This can cause issues if a user is using multiple clusters in parallel, since each cluster will generate a new API key for that Immuta user. To avoid these issues, manually generate the API key in Immuta and set the immuta.api.key on all the clusters or use a specified job user for the submit job.
Immuta offers several features to provide security for your users and Databricks clusters and to prove compliance and monitor for anomalies.
Immuta supports the following authentication methods to configure the Databricks Spark integration and register data sources:
OAuth machine-to-machine (M2M): Immuta uses the Client Credentials Flow to integrate with Databricks OAuth machine-to-machine authentication, which allows Immuta to authenticate with Databricks using a client secret. Once Databricks verifies the Immuta service principal’s identity using the client secret, Immuta is granted a temporary OAuth token to perform token-based authentication in subsequent requests. When that token expires (after one hour), Immuta requests a new temporary token. See the Databricks OAuth machine-to-machine (M2M) authentication page for more details.
Personal access token (PAT): This token gives Immuta temporary permission to push the cluster policies to the configured Databricks workspace and overwrite any cluster policy templates previously applied to the workspace when configuring the integration or to register securables as Immuta data sources.
The built-in Immuta IAM can be used as a complete solution for authentication and fine-grained user entitlement. However, you can connect your existing identity management provider to Immuta to use that system for authentication and fine-grained user entitlement instead.
Each of the supported identity providers includes a specific set of configuration options that enable Immuta to communicate with the IAM system and map the users, permissions, groups, and attributes into Immuta.
See the Identity managers guide for a list of supported providers and details.
See the Setting up users guide for details and instructions on mapping Databricks user accounts to Immuta.
See the Data processing, encryption, and masking practices guide for more information about transmission of policy decision data, encryption of data in transit and at rest, and encryption key management.
Non-administrator users on an Immuta-enabled Databricks cluster must not have access to view or modify Immuta configuration, as this poses a security loophole around Immuta policy enforcement. Databricks secrets allow you to securely apply environment variables to Immuta-enabled clusters.
Databricks secrets can be used in the environment variables configuration section for a cluster by referencing the secret path instead of the actual value of the environment variable.
See the Installation and compliance guide for details and instructions on using Databricks secrets.
There are limitations to isolation among users in Scala jobs on a Databricks cluster. When data is broadcast, cached (spilled to disk), or otherwise saved to SPARK_LOCAL_DIR, it's impossible to distinguish between which user’s data is composed in each file/block. To address this vulnerability, Immuta suggests that you
limit Scala clusters to Scala jobs only and
require equalized projects, which will force all users to act under the same set of attributes, groups, and purposes with respect to their data access. This requirement guarantees that data being dropped into SPARK_LOCAL_DIR will have policies enforced and that those policies will be homogeneous for all users on the cluster. Since each user will have access to the same data, if they attempt to manually access other users' cached/spilled data, they will only see what they have access to via equalized permissions on the cluster. If project equalization is not turned on, users could dig through that directory and find data from another user with heightened access, which would result in a data leak.
See the Installation and compliance guide for more details and configuration instructions.
Immuta provides auditing features and governance reports so that data owners and governors can monitor users' access to data and detect anomalies in behavior.
You can view the information in these audit logs on dashboards or export the full audit logs to S3 and ADLS for long-term backup and processing with log data processors and tools. This capability fosters convenient integrations with log monitoring services and data pipelines.
See the Audit documentation for details about these capabilities and how they work with the Databricks Spark integration.
Immuta captures the code or query that triggers the Spark plan in Databricks, making audit records more useful in assessing what users are doing.
To audit what triggers the Spark plan, Immuta hooks into Databricks where notebook cells and JDBC queries execute and saves the cell or query text. Then, Immuta pulls this information into the audits of the resulting Spark jobs.
Immuta will audit queries that come from interactive notebooks, notebook jobs, and JDBC connections, but will not audit Scala or R submit jobs. Furthermore, Immuta only audits Spark jobs that are associated with Immuta tables. Consequently, Immuta will not audit a query in a notebook cell that does not trigger a Spark job, unless IMMUTA_SPARK_AUDI_ALL_QUERIES is set to true.
See the Databricks Spark query audit logs page for examples of saved queries and the resulting audit records. To exclude query text from audit events, see the App settings page.
Immuta supports auditing all queries run on a Databricks cluster, regardless of whether users touch Immuta-protected data or not.
See the Installation and compliance guide for details and instructions.
When a query is run by a user impersonating another user, the extra.impersonationUser field in the audit log payload is populated with the Databricks username of the user impersonating another user. The userId field will return the Immuta username of the user being impersonated:
{
"id": "query-a20e-493e-id-c1ada0a23a26",
[...]
"userId": "<immuta_username>",
[...]
"extra": {
[...]
"impersonationUser": "<databricks_username>"
}
[...]
}See the Setting up users guide for details about user impersonation.
Immuta governance reports allow users with the GOVERNANCE Immuta permission to use a natural language builder to instantly create reports that delineate user activity across Immuta. These reports can be based on various entity types, including users, groups, projects, data sources, purposes, policy types, or connection types.
See the Governance report types page for a list of report types and guidance.
This page provides an overview of the Redshift integration in Immuta. For a tutorial detailing how to enable this integration, see the installation guide.
Redshift is a policy push integration that allows Immuta to apply policies directly in Redshift. This allows data analysts to query Redshift views directly instead of going through a proxy and have per-user policies dynamically applied at query time.
The Redshift integration will create views from the tables within the database specified when configured. Then, the user can choose the name for the schema where all the Immuta generated views will reside. Immuta will also create the schemas immuta_system, immuta_functions, and immuta_procedures to contain the tables, views, UDFs, and stored procedures that support the integration. Immuta then creates a system role and gives that system account the following privileges:
ALL PRIVILEGES ON DATABASE IMMUTA_DB
ALL PRIVILEGES ON ALL SCHEMAS IN DATABASE IMMUTA_DB
USAGE ON FUTURE PROCEDURES IN SCHEMA IMMUTA_DB.IMMUTA_PROCEDURES
USAGE ON LANGUAGE PLPYTHONU
Additionally the PUBLIC role will be granted the following privileges:
USAGE ON DATABASE IMMUTA_DB
TEMP ON DATABASE IMMUTA_DB
USAGE ON SCHEMA IMMUTA_DB.IMMUTA_PROCEDURES
USAGE ON SCHEMA IMMUTA_DB.IMMUTA_FUNCTIONS
USAGE ON FUTURE FUNCTIONS IN SCHEMA IMMUTA_DB.IMMUTA_FUNCTIONS
USAGE ON SCHEMA IMMUTA_DB.IMMUTA_SYSTEM
SELECT ON TABLES TO public
Immuta supports the Redshift integration as both multi-database and single-database integrations. In either integration type, Immuta supports a single integration with secure views in a single database per cluster.
If using a multi-database integration, you must use a Redshift cluster with an RA3 node because Immuta requires cross-database views.
If using a single-database integration, all Redshift cluster types are supported. However, because cross-database queries are not supported in any types other than RA3, Immuta's views must exist in the same database as the raw tables. Consequently, the steps for configuring the integration for Redshift clusters with external tables differ slightly from those that don't have external tables. Allow Immuta to create secure views of your external tables through one of these methods:
configure the integration with an existing database that contains the external tables: Instead of creating an immuta database that manages all schemas and views created when Redshift data is registered in Immuta, the integration adds the Immuta-managed schemas and views to an existing database in Redshift.
configure the integration by creating a new immuta database and re-create all of your external tables in that database.
SQL statements are used to create all views, including a join to the secure view: immuta_system.user_profile. This secure view is a select from the immuta_system.profile table (which contains all Immuta users and their current groups, attributes, projects, and a list of valid tables they have access to) with a constraint immuta__userid = current_user() to ensure it only contains the profile row for the current user. The immuta_system.user_profile view is readable by all users, but will only display the data that corresponds to the user executing the query.
The Redshift integration uses webhooks to keep views up-to-date with Immuta data sources. When a data source or policy is created, updated, or disabled, a webhook will be called that will create, modify, or delete the dynamic view. The immuta_system.profile table is updated through webhooks when a user's groups or attributes change, they switch projects, they acknowledge a purpose, or when their data source access is approved or revoked. The profile table can only be read and updated by the Immuta system account.
The status of the integration is visible on the integrations tab of the Immuta application settings page. If errors occur in the integration, a banner will appear in the Immuta UI with guidance for remediating the error.
The definitions for each status and the state of configured data platform integrations is available in the response schema of the integrations API. However, the UI consolidates these error statuses and provides detail in the error messages.
An Immuta Application Administrator configures the Redshift integration and registers Redshift warehouse and databases with Immuta.
Immuta creates a database inside the configured Redshift ecosystem that contains Immuta policy definitions and user entitlements.
A Data Owner registers Redshift tables in Immuta as data sources.
A Data Owner, Data Governor, or Administrator creates or changes a policy or user in Immuta.
Data source metadata, tags, user metadata, and policy definitions are stored in Immuta's Metadata Database.
The Immuta Web Service calls a stored procedure that modifies the user entitlements or policies.
A Redshift user who is subscribed to the data source in Immuta queries the corresponding table directly in Redshift through the immuta database and sees policy-enforced data.
Redshift Spectrum (Redshift external tables) allows Redshift users to query external data directly from files on Amazon S3. Because cross-database queries are not supported in Redshift Spectrum, Immuta's views must exist in the same database as the raw tables. Consequently, the steps for configuring the integration for Redshift clusters with external tables differ slightly from those that don't have external tables. Allow Immuta to create secure views of your external tables through one of these methods:
configure the integration with an existing database that contains the external tables: Instead of creating an immuta database that manages all schemas and views created when Redshift data is registered in Immuta, the integration adds the Immuta-managed schemas and views to an existing database in Redshift
configure the integration by creating a new immuta database and re-create all of your external tables in that database.
Once the integration is configured, Data Owners must register Redshift Spectrum data sources using the Immuta CLI or V2 API.
APPLICATION_ADMIN Immuta permission
CAN MANAGE Databricks privilege on the cluster
A Databricks workspace with the Premium tier, which includes cluster policies (required to configure the Spark integration)
A cluster that uses one of these supported Databricks Runtimes:
11.3 LTS
14.3 (private preview)
Supported languages
Python
R (not supported for Databricks Runtime 14.3)
Scala (not supported for Databricks Runtime 14.3)
SQL
A Databricks cluster that is one of these supported compute types:
Custom access mode
A Databricks workspace and cluster with the ability to directly make HTTP calls to the Immuta web service. The Immuta web service also must be able to connect to and perform queries on the Databricks cluster, and to call .
Enable (recommended) or .
by setting runtime_engine to STANDARD using the . Immuta does not support clusters with Photon enabled. Photon is enabled by default on compute running Databricks Runtime 9.1 LTS or newer and must be manually disabled before setting up the integration with Immuta.
Restrict the set of Databricks principals who have CAN MANAGE where the Spark plugin is installed. This is to prevent editing , editing cluster policies, or removing the Spark plugin from the cluster, all of which would cause the Spark plugin to stop working.
If Databricks Unity Catalog is enabled in a Databricks workspace, you must use an Immuta cluster policy when you set up the Databricks Spark integration to create an Immuta-enabled cluster. See the section below for guidance.
If Databricks Unity Catalog is not enabled in your Databricks workspace, you must disable Unity Catalog in your Immuta tenant before proceeding with your configuration of Databricks Spark:
Navigate to the App Settings page and click Integration Settings.
Uncheck the Enable Unity Catalog checkbox.
Click Save.
Click the App Settings icon in Immuta.
Navigate to HDFS > System API Key and click Generate Key.
Click Save and then Confirm. If you do not save and confirm, the system API key will not be saved.
Scroll to the Integration Settings section.
Click + Add Native Integration and select Databricks Spark Integration from the dropdown menu.
Complete the Hostname field.
Enter a Unique ID for the integration. The unique ID is used to name cluster policies clearly, which is important when managing several Databricks Spark integrations. As cluster policies are workspace-scoped, but multiple integrations might be made in one workspace, this ID lets you distinguish between different sets of cluster policies.
Select the identity manager that should be used when mapping the current Spark user to their corresponding identity in Immuta from the Immuta IAM dropdown menu. This should be set to reflect the identity manager you use in Immuta (such as Entra ID or Okta).
Choose an Access Model. The Protected until made available by policy option , whereas the Available until protected by policy option allows it.
Behavior change in Immuta v2025.1 and newer
If a table is registered in Immuta and does not have a subscription policy applied to it, that data will be visible to users in Databricks, even if the Protected until made available by policy setting is enabled.
If you have enabled this setting, author an "Allow individually selected users" that applies to all data sources.
Select the Storage Access Type from the dropdown menu.
Opt to add any Additional Hadoop Configuration Files.
Click Add Native Integration, and then click Save and Confirm. This will restart the application and save your Databricks Spark integration. (It is normal for this restart to take some time.)
The Databricks Spark integration will not do anything until your cluster policies are configured, so even though your integration is saved, continue to the next section to configure your cluster policies so the Spark plugin can manage authorization on the Databricks cluster.
Click Configure Cluster Policies.
Select one or more cluster policies in the matrix. Clusters running Immuta with Databricks Runtime 14.3 can only use Python and SQL. You can make changes to the policy by clicking Additional Policy Changes and editing the environment variables in the text field or by downloading it. See the for information about each variable and its default value. Some common settings are linked below:
(you can also )
Select your Databricks Runtime.
Use one of the two installation types described below to apply the policies to your cluster:
Automatically push cluster policies: This option allows you to automatically push the cluster policies to the configured Databricks workspace. This will overwrite any cluster policy templates previously applied to this workspace.
Select the Automatically Push Cluster Policies radio button.
Enter your Admin Token. This token must be for a user who has the . This will give Immuta temporary permission to push the cluster policies to the configured Databricks workspace and overwrite any cluster policy templates previously applied to the workspace.
Click Apply Policies.
Manually push cluster policies: Enabling this option allows you to manually push the cluster policies and the init script to the configured Databricks workspace.
Select the Manually Push Cluster Policies radio button.
Click Download Init Script and set the Immuta plugin init script as a cluster-scoped init script in Databricks by following the .
Click Download Policies, and then workspace.
Ensure that the init_scripts.0.workspace.destination in the policy matches the file path to the init script you configured above.
The Immuta cluster policy references Databricks Secrets for several of the sensitive fields. These secrets must be manually created if the cluster policy is not automatically pushed. Use Databricks API or CLI to push the proper secrets.\
Click Close, and then click Save and Confirm.
Apply the cluster policy generated by Immuta to the cluster with the Spark plugin installed by following the .
Give users the Can Attach To permission on the cluster.
APPLICATION_ADMIN Immuta permission
The Databricks user registering the connection and running the script must have the following privileges:
CREATE CATALOG privilege on the Unity Catalog metastore to create an Immuta-owned catalog and tables
See the for more details about Unity Catalog privileges and securable objects.
Unity Catalog and attached to a Databricks workspace.
Unity Catalog enabled on your Databricks cluster or SQL warehouse. All SQL warehouses have Unity Catalog enabled if your workspace is attached to a Unity Catalog metastore. Immuta recommends linking a SQL warehouse to your Immuta tenant rather than a cluster for both performance and availability reasons.
No Databricks Unity Catalog integration configured in Immuta. If your Databricks Unity Catalog integration is already configured on the app settings page, follow the .
In Databricks, with the privileges listed below. Immuta uses this service principal continuously to orchestrate Unity Catalog policies and maintain state between Immuta and Databricks.
USE CATALOG and MANAGE on all catalogs containing securables you want registered as Immuta data sources.
USE SCHEMA on all schemas containing securables you want registered as Immuta data sources.
MODIFY and SELECT on all securables you want registered as Immuta data sources. The MODIFY privilege is not required for materialized views registered as Immuta data sources, since MODIFY is not a supported privilege on that object type in .
See the for more details about Unity Catalog privileges and securable objects.
Enable query audit by completing these steps in Unity Catalog:
.
. For Databricks Unity Catalog audit to work, Immuta must have, at minimum, the following access.
USE CATALOG on the system catalog
USE SCHEMA on the system.access schema
SELECT on the following system tables:
system.access.audit
system.access.table_lineage
system.access.column_lineage
Access to system tables is governed by Unity Catalog. No user has access to these system schemas by default. To grant access, a user that is both a metastore admin and an account admin must grant USE and SELECT privileges on the system schemas to the service principal. See . The system.access schema must also be on the metastore before it can be used.
.
Click Data and select the Connections tab in the navigation menu.
Click the + Add Connection button.
Select the Databricks data platform tile.
Enter the connection information:
Host: The hostname of your Databricks workspace.
Port: Your Databricks port.
HTTP Path: The HTTP path of your Databricks cluster or SQL warehouse.
Immuta Catalog: The name of the catalog Immuta will create to store internal entitlements and other user data specific to Immuta. This catalog will only be readable for the Immuta service principal and should not be granted to other users. The catalog name may only contain letters, numbers, and underscores and cannot start with a number.
{% hint style="warning" %} Create a separate Immuta catalog for each Immuta tenant
If multiple Immuta tenants are connected to your Databricks environment, create a separate Immuta catalog for each of those tenants. Having multiple Immuta tenants use the same Immuta catalog causes failures in policy enforcement. {% endhint %} * Display Name: The display name represents the unique name of your connection and will be used as prefix in the name for all data objects associated with this connection. It will also appear as the display name in the UI and will be used in all API calls made to update or delete the connection.
Click Next.
Select your authentication method from the dropdown:
Access Token: Enter the Access Token in the Immuta System Account Credentials section. This is the access token for the Immuta service principal, which can be . This service principal must have the metastore for the metastore associated with the Databricks workspace. If this token is configured to expire, update this field regularly for the connection to continue to function. This authentication information will be included in the script populated later on the page.
OAuth M2M:
AWS Databricks:
Follow for the Immuta service principal and assign this service principal the for the metastore associated with the Databricks workspace.
Fill out the Token Endpoint with the full URL of the identity provider. This is where the generated token is sent. The default value is https://<your workspace name>.cloud.databricks.com/oidc/v1/token.
Fill out the Client ID. This is a combination of letters, numbers, or symbols, used as a public identifier and is the .
Enter the Scope (string). The scope limits the operations and roles allowed in Databricks by the access token. See the for details about scopes.
Enter the Client Secret you created above. Immuta uses this secret to authenticate with the authorization server when it requests a token.
Azure Databricks:
Follow to create a service principal within Azure and then populate to your Databricks account and workspace.
Assign this service principal the for the metastore associated with the Databricks workspace.
Within Databricks, . This completes your Databricks-based service principal setup.
Within Immuta, fill out the Token Endpoint with the full URL of the identity provider. This is where the generated token is sent. The default value is https://<your workspace name>.azuredatabricks.net/oidc/v1/token.
Fill out the Client ID. This is a combination of letters, numbers, or symbols, used as a public identifier and is the (note that Azure Databricks uses the Azure SP Client ID; it will be identical).
Enter the Scope (string). The scope limits the operations and roles allowed in Databricks by the access token. See the for details about scopes.
Enter the Client Secret you created above. Immuta uses this secret to authenticate with the authorization server when it requests a token.
Copy the provided script and run it in Databricks as a user with the .
Click Validate Connection.
If the connection is successful, click Next. If there are any errors, check the connection details and credentials to ensure they are correct and try again.
Ensure all the details are correct in the summary and click Complete Setup.
APPLICATION_ADMIN Immuta permission
The Snowflake user registering the connection and running the script must have the following privileges:
CREATE DATABASE ON ACCOUNT WITH GRANT OPTION
CREATE ROLE ON ACCOUNT WITH GRANT OPTION
CREATE USER ON ACCOUNT WITH GRANT OPTION
MANAGE GRANTS ON ACCOUNT WITH GRANT OPTION
APPLY MASKING POLICY ON ACCOUNT WITH GRANT OPTION
APPLY ROW ACCESS POLICY ON ACCOUNT WITH GRANT OPTION
No Snowflake integration configured in Immuta. If your Snowflake integration is already configured on the app settings page, follow the .
Complete the following actions in Snowflake:
. Immuta will use this system account continuously to orchestrate Snowflake policies and maintain state between Immuta and Snowflake.
with a minimum of the following privileges:
USAGE on all databases and schemas with registered data sources.
REFERENCES on all tables and views registered in Immuta.
.
to the system account you just created.
To register a Snowflake connection, follow the instructions below.
Click Data and select the Connections tab in the navigation menu.
Click the + Add Connection button.
Select the Snowflake data platform tile.
Enter the connection information:
Host: The URL of your Snowflake account.
Port: Your Snowflake port.
Warehouse: The warehouse the Immuta system account user will use to run queries and perform Snowflake operations.
Immuta Database: The new, empty database for Immuta to manage. This is where system views, user entitlements, row access policies, column-level policies, procedures, and functions managed by Immuta will be created and stored.
Display Name: The display name represents the unique name of your connection and will be used as prefix in the name for all data objects associated with this connection. It will also appear as the display name in the UI and will be used in all API calls made to update or delete the connection.
Click Next.
Select an authentication method from the dropdown menu and enter the authentication information for the . Enter the Role with the , then continue to enter the authentication information:
Username and password (): Choose one of the following options.
Select Immuta Generated to have Immuta populate the system account name and password.
Select User Provided to enter your own name and password for the Immuta system account.
Snowflake External OAuth:
Fill out the Token Endpoint, which is where the generated token is sent. It is also known as aud (audience) and iss (issuer).
Fill out the Client ID, which is the subject of the generated token. It is also known as sub (subject).
Opt to fill out the Resource field with a URI of the resource where the requested token will be used.
Enter the x509 Certificate Thumbprint. This identifies the corresponding key to the token and is often abbreviated as x5t or is called kid (key identifier).
Upload the PEM Certificate, which is the client certificate that is used to sign the authorization request.
:
Complete the Username field. This user must be .
If using an encrypted private key, enter the Private Key Password.
Click Select a File, and upload the Snowflake private key pair file.
Copy the provided script and run it in Snowflake as a user with the .
Click Test Connection.
If the connection is successful, click Next. If there are any errors, check the connection details and credentials to ensure they are correct and try again.
Ensure all the details are correct in the summary and click Complete Setup.
Snowflake column lineage specifies how data flows from source tables or columns to the target tables in write operations. When Snowflake lineage tag propagation is enabled in Immuta, Immuta automatically applies tags added to a Snowflake table to its descendant data source columns in Immuta so you can build policies using those tags to restrict access to sensitive data.
Snowflake Access History tracks user read and write operations. Snowflake column lineage extends this Access History to specify how data flows from source columns to the target columns in write operations, allowing data stewards to understand how sensitive data moves from ancestor tables to target tables so that they can
trace data back to its source to validate the integrity of dashboards and reports,
identify who performed write operations to meet compliance requirements,
evaluate data quality and pinpoint points of failure, and
tag sensitive data on source tables without having tag columns on their descendant tables.
However, tagging sensitive data doesn’t innately protect that data in Snowflake; users need Immuta to disseminate these lineage tags automatically to descendant tables registered in Immuta so data stewards can build policies using the semantic and business context captured by those tags to restrict access to sensitive data. When Snowflake lineage tag propagation is enabled, Immuta propagates tags applied to a data source to its descendant data source columns in Immuta, which keeps your data inventory in Immuta up-to-date and allows you to protect your data with policies without having to manually tag every new Snowflake data source you register in Immuta.
An application administrator enables the feature on the Immuta app settings page.
Snowflake lineage metadata (column names and tags) for the Snowflake tables is stored in the metadata database.
A data owner creates a new data source (or adds a new column to a Snowflake table) that initiates a job that applies all tags for each column from its ancestor columns.
A data owner or governor adds a tag to a column in Immuta that has descendants, which initiates a job that propagates the tag to all descendants.
An audit record is created that includes which tags were applied and from which columns those tags originated.
The Snowflake Account Usage ACCESS_HISTORY view contains column lineage information.
To appropriately propagate tags to descendant data sources, Immuta fetches Access History metadata to determine what column tags have been updated, stores this metadata in the Immuta metadata database, and then applies those tags to relevant descendant columns of tables registered in Immuta.
Consider the following example using the Customer, Customer 2, and Customer 3 tables that were all registered in Immuta as data sources.
Customer: source table
Customer 2: descendant of Customer
Customer 3: descendant of Customer 2
If the Discovered.Electronic Mail Address tag is added to the Customer data source in Immuta, that tag will propagate through lineage to the Customer 2 and Customer 3 data sources.
After an application administrator has enabled Snowflake lineage tag propagation, data owners can register data in Immuta and have tags in Snowflake propagated from ancestor tables to descendant data sources. Whenever new tags are added to those tables in Immuta, those upstream tags will propagate to descendant data sources.
By default, all tags are propagated, but these tags can be filtered on the app settings page or using the Immuta API.
Lineage tag propagation works with any tag added to the data dictionary. Tags can be manually added, synced from an external catalog, or discovered by identification. Consider the following example using the Customer, Customer 2, and Customer 3 tables that were all registered in Immuta as data sources.
Customer: source table
Customer 2: descendant of Customer
Customer 3: descendant of Customer 2
Immuta added the Discovered.Electronic Mail Address tag to the Customer data source, and that tag propagated through lineage to the Customer 2 and Customer 3 data sources.
Removing the tag from the Customer 2 table soft deletes it from the Customer 2 data source. When a tag is deleted, downstream lineage tags are removed, unless another parent data source still has that tag. The tag remains visible, but it will not be re-added if a future propagation event specifies the same tag again. Immuta prevents you from removing Snowflake object tags from data sources. You can only remove Immuta-managed tags. To remove Snowflake object tags from tables, you must remove them in Snowflake.
However the Discovered.Electronic Mail Address tag still applies to the Customer 3 data source because Customer still has the tag applied. The only way a tag will be removed from descendant data sources is if no other ancestor of the descendant still prescribes the tag.
If the Snowflake lineage tag propagation feature is disabled, tags will remain on Immuta data sources.
will still run on data sources and can be manually triggered. Tags applied through identification will propagate as tags added through lineage to descendant Immuta data sources.
Immuta audit records include Snowflake lineage tag events when a tag is added or removed.
The example audit record below illustrates the SNOWFLAKE_TAGS.pii tag successfully propagating from the Customer table to Customer 2:
Without tableFilter set, Immuta will ingest lineage for every table on the Snowflake instance.
Tag propagation based on lineage is not retroactive. For example, if you add a table, add tags to that table, and then run the lineage ingestion job, tags will not get propagated. However, if you add a table, run the lineage ingestion job, and then add tags to the table, the tags will get propagated.
The lineage job needs to pull in lineage data before any tag is applied in Immuta. When Immuta gets new lineage information from Snowflake, Immuta does not update existing tags in Immuta.
There can be up to a 3-hour delay in Snowflake for a lineage event to make it into the ACCESS_HISTORY view.
Immuta does not ingest lineage information for views.
Snowflake only captures lineage events for CTAS, CLONE, MERGE, and INSERT write operations. Snowflake does not capture lineage events for DROP, RENAME, ADD, or SWAP. Instead of using these latter operations, you need to recreate a table with the same name if you need to make changes.
Immuta cannot enforce coherence of your Snowflake lineage. If a column, table, or schema in the middle of the lineage graph gets dropped, Immuta will not do anything unless a table with that same name gets recreated. This means a table that gets dropped but not recreated could live in Immuta’s system indefinitely.
Starburst (Trino) version 438 or newer
Write policies for Starburst (Trino) enabled. Contact your Immuta representative to get this feature enabled on your account.
In its default setting, the Starburst (Trino) integration's write access value controls the authorization of SQL operations that perform data modification (such as INSERT, UPDATE, DELETE, MERGE, and TRUNCATE). However, administrators can allow table modification operations (such as ALTER and DROP tables) to be authorized as write operations. Two locations allow administrators to specify how are applied to data in Starburst (Trino). Select one or both of the options below to customize these settings. If the access-control.properties file is used, it may override the policies configured in the Immuta web service.
: Configure write policies in the Immuta web service to allow all Starburst (Trino) clusters targeting that Immuta tenant to receive the same write policy configuration for data sources. This configuration will only affect tables or views registered as Immuta data sources.
: Configure write policies using the access-control.properties file in or to broadly customize access for Immuta users on a specific cluster. This configuration file takes precedence over write policies passed from the Immuta web service. Use this option if all Immuta users should have the same level of access to tables regardless of the write policy setting in the Immuta web service.
Contact your Immuta representative to configure read and write access in the Immuta web service if all Starburst (Trino) data source operations should be affected identically across Starburst (Trino) clusters connected to your Immuta tenant. A configuration example is provided below.
The following example maps WRITE to READ, WRITE and OWN permissions and READ to just READ. Both READ and WRITE permissions should always include READ:
Given the above configuration, when a user gets write access to a Starburst (Trino) data source, they will have both data and table modification permissions on that data source. See the for details about these operations.
Configure the integration to allow read and write policies to apply to any data source (registered or unregistered in Immuta) on a Starburst cluster.
Create the Immuta access control configuration file in the Starburst configuration directory (/etc/starburst/immuta-access-control.properties for Docker installations or <starburst_install_directory>/etc/immuta-access-control.properties for standalone installations).
Modify one or both properties below to customize the behavior of read or write access policies for all users:
immuta.allowed.immuta.datasource.operations: This property governs objects (catalogs, schemas, tables, etc.) that are registered as data sources in Immuta. These permissions apply to all querying users except for administrators defined in immuta.user.admin (who get all permissions).
READ: Grants SELECT on tables or views; grants SHOW on tables, views, or columns
WRITE: Grants INSERT, UPDATE, DELETE, MERGE, or TRUNCATE on tables; grants REFRESH on materialized views.
OWN: Grants ALTER and DROP on tables; grants SET on comments and properties
immuta.allowed.non.immuta.datasource.operations: This property governs objects (catalogs, schemas, tables, etc.) that are not registered as data sources in Immuta. Use all or a combination of the following access values:
READ: Grants SELECT on tables or views; grants SHOW on tables, views, or columns
WRITE: Grants INSERT, UPDATE, DELETE, MERGE, or TRUNCATE on tables; grants REFRESH on materialized views.
OWN: Grants ALTER and DROP on tables; grants SET on comments and properties
CREATE: Grants CREATE on catalogs, schema, tables, and views. This is the only property that can allow CREATE permissions, since CREATE is enforced on new objects that do not exist in Starburst or Immuta yet (such as a new table being created with CREATE TABLE).
For example, the following configuration allows READ, WRITE, and OWN operations to be authorized on data sources registered in Immuta and all operations are permitted on data that is not registered in Immuta:
Enable the Immuta access control plugin in the Starburst cluster's configuration file (/etc/starburst/config.properties for Docker installations or <starburst_install_directory>/etc/config.properties for standalone installations). For example,
Create the Immuta access control configuration file in the Trino configuration directory (/etc/trino/config.properties for Docker installations or <trino_install_directory>/etc/config.properties for standalone installations).
Modify one or both properties below to customize the behavior of read or write access policies for all users:
immuta.allowed.immuta.datasource.operations: This property governs objects (catalogs, schemas, tables, etc.) that are registered as data sources in Immuta. These permissions apply to all querying users except for administrators defined in immuta.user.admin (who get all permissions).
READ: Grants SELECT on tables or views; grants SHOW on tables, views, or columns
WRITE: Grants INSERT, UPDATE, DELETE, MERGE, or TRUNCATE on tables; grants REFRESH on materialized views.
OWN: Grants ALTER and DROP on tables; grants SET on comments and properties
immuta.allowed.non.immuta.datasource.operations: This property governs objects (catalogs, schemas, tables, etc.) that are not registered as data sources in Immuta. Use all or a combination of the following access values:
READ: Grants SELECT on tables or views; grants SHOW on tables, views, or columns
WRITE: Grants INSERT, UPDATE, DELETE, MERGE, or TRUNCATE on tables; grants REFRESH on materialized views.
OWN: Grants ALTER and DROP on tables; grants SET on comments and properties
CREATE: Grants CREATE on catalogs, schema, tables, and views. This is the only property that can allow CREATE permissions, since CREATE is enforced on new objects that do not exist in Starburst or Immuta yet (such as a new table being created with CREATE TABLE).
For example, the following configuration allows READ, WRITE, and OWN operations to be authorized on data sources registered in Immuta and all operations are permitted on data that is not registered in Immuta:
Enable the Immuta access control plugin in Trino's configuration file (/etc/trino/config.properties for Docker installations or <trino_install_directory>/etc/config.properties for standalone installations). For example,
accessGrantMapping:
WRITE: ['READ', 'WRITE', 'OWN']
READ: ['READ']immuta.allowed.immuta.datasource.operations=READ,WRITE,OWN
immuta.allowed.non.immuta.datasource.operations=READ,WRITE,CREATE,OWNaccess-control.config-files=/etc/starburst/immuta-access-control.propertiesimmuta.allowed.immuta.datasource.operations=READ,WRITE,OWN
immuta.allowed.non.immuta.datasource.operations=READ,WRITE,CREATE,OWNaccess-control.config-files=/etc/trino/immuta-access-control.properties
This page outlines configuration details for Immuta-enabled Databricks clusters. Databricks administrators should place the desired configuration in the Spark environment variables.
If you add additional Hadoop configuration during the integration setup, this variable sets the path to that file.
The additional Hadoop configuration is where sensitive configuration goes for remote filesystems (if you are using a secret key pair to access S3, for example).
Default value: true
Set this to false if ephemeral overrides should not be enabled for Spark. When true, this will automatically override ephemeral data source httpPaths with the httpPath of the Databricks cluster running the user's Spark application.
This configuration item can be used if automatic detection of the Databricks httpPath should be disabled in favor of a static path to use for ephemeral overrides.
Default value: true
When querying Immuta data sources in Spark, the metadata from the Metastore is compared to the metadata for the target source in Immuta to validate that the source being queried exists and is queryable on the current cluster. This check typically validates that the target (database, table) pair exists in the Metastore and that the table’s underlying location matches what is in Immuta. This configuration can be used to disable location checking if that location is dynamic or changes over time. Note: This may lead to undefined behavior if the same table names exist in multiple workspaces but do not correspond to the same underlying data.
A URI that points to a valid calling class file, which is an Immuta artifact you download during the Databricks Spark configuration process.
This is a comma-separated list of Databricks users who can access any table or view in the cluster metastore without restriction.
Default value: 3600
The number of seconds to cache privileged user status for the Immuta ACL. A privileged Databricks user is an admin or is allowlisted in IMMUTA_SPARK_ACL_ALLOWLIST.
Default value: false
Enables auditing all queries run on a Databricks cluster, regardless of whether users touch Immuta-protected data or not.
Default value: false
Allows non-privileged users to SELECT from tables that are not protected by Immuta. See the Customizing the integration guide for details about this feature.
Default value: false
Allows non-privileged users to run DDL commands and data-modifying commands against tables or spaces that are not protected by Immuta. See the Customizing the integration guide for details about this feature.
This is a comma-separated list of Databricks users who are allowed to impersonate Immuta users:
"spark_env_vars.IMMUTA_SPARK_DATABRICKS_ALLOWED_IMPERSONATION_USERS": {
"type": "fixed",
"value": "[email protected],[email protected]"
}Default value: false
Exposes the DBFS FUSE mount located at /dbfs. Granular permissions are not possible, so all users will have read/write access to all objects therein. Note: Raw, unfiltered source data should never be stored in DBFS.
Block one or more Immuta user-defined functions (UDFs) from being used on an Immuta cluster. This should be a Java regular expression that matches the set of UDFs to block by name (excluding the immuta database). For example to block all project UDFs, you may configure this to be ^.*_projects?$. For a list of functions, see the project UDFs page.
Default value: file:///databricks/jars/immuta-spark-hive.jar
The location of immuta-spark-hive.jar on the filesystem for Databricks. This should not need to change unless a custom initialization script that places immuta-spark-hive in a non-standard location is necessary.
Default value: true
Creates a world-readable or writable scratch directory on local disk to facilitate the use of dbutils and 3rd party libraries that may write to local disk. Its location is non-configurable and is stored in the environment variable IMMUTA_LOCAL_SCRATCH_DIR. Note: Sensitive data should not be stored at this location.
Default value: INFO
The SLF4J log level to apply to Immuta's Spark plugins.
Default value: false
If true, writes logging output to stdout/the console as well as the log4j-active.txt file (default in Databricks).
This configuration is a comma-separated list of additional databases that will appear as scratch databases when running a SHOW DATABASE query. This configuration increases performance by circumventing the Metastore to get the metadata for all the databases to determine what to display for a SHOW DATABASE query; it won't affect access to the scratch databases. Instead, use IMMUTA_SPARK_DATABRICKS_SCRATCH_PATHS to control read and write access to the underlying database paths.
Additionally, this configuration will only display the scratch databases that are configured and will not validate that the configured databases exist in the Metastore. Therefore, it is up to the Databricks administrator to properly set this value and keep it current.
Comma-separated list of remote paths that Databricks users are allowed to directly read/write. These paths amount to unprotected "scratch spaces." You can create a scratch database by configuring its specified location (or configure dbfs:/user/hive/warehouse/<db_name>.db for the default location).
To create a scratch path to a location or a database stored at that location, configure
IMMUTA_SPARK_DATABRICKS_SCRATCH_PATHS=s3://path/to/the/dirTo create a scratch path to a database created using the default location,
IMMUTA_SPARK_DATABRICKS_SCRATCH_PATHS=s3://path/to/the/dir,dbfs:/user/hive/warehouse/any_db_name.db</value>Default value: false
Enables non-privileged users to create or drop scratch databases.
Default value: false
When true, this configuration prevents users from changing their impersonation user once it has been set for a given Spark session. This configuration should be set when the BI tool or other service allows users to submit arbitrary SQL or issue SET commands.
Default value: true
Denotes whether the Spark job will be run that "tags" a Databricks cluster as being associated with Immuta.
A comma-separated list of Databricks trusted library URIs.
Default value: 3600
The number of seconds Immuta caches whether a table has been exposed as a data source in Immuta. This setting only applies when IMMUTA_SPARK_DATABRICKS_ALLOW_NON_IMMUTA_WRITES or IMMUTA_SPARK_DATABRICKS_ALLOW_NON_IMMUTA_READS is enabled.
Default value: false
Requires that users act through a single, equalized project. A cluster should be equalized if users need to run Scala jobs on it, and it should be limited to Scala jobs only via spark.databricks.repl.allowedLanguages.
Default value: true
Enables use of the underlying database and table name in queries against a table-backed Immuta data source. Administrators or allowlisted users can set IMMUTA_SPARK_RESOLVE_RAW_TABLES_ENABLED to false to bypass resolving raw databases or tables as Immuta data sources. This is useful if an admin wants to read raw data but is also an Immuta user. By default, data policies will be applied to a table even for an administrative user if that admin is also an Immuta user.
Default value: true
Same as the IMMUTA_SPARK_RESOLVE_RAW_TABLES_ENABLED variable, but this is a session property that allows users to toggle this functionality. If users run set immuta.spark.session.resolve.raw.tables.enabled=false, they will see raw data only (not Immuta data policy-enforced data). Note: This property is not set in immuta_conf.xml.
Default value: true
This shows the immuta database in the configured Databricks cluster. When set to false Immuta will no longer show this database when a SHOW DATABASES query is performed. However, queries can still be performed against tables in the immuta database using the Immuta-qualified table name (e.g., immuta.my_schema_my_table) regardless of whether or not this feature is enabled.
Default value: true
Immuta checks the versions of its artifacts to verify that they are compatible with each other. When set to true, if versions are incompatible, that information will be logged to the Databricks driver logs and the cluster will not be usable. If a configuration file or the jar artifacts have been patched with a new version (and the artifacts are known to be compatible), this check can be set to false so that the versions don't get logged as incompatible and make the cluster unusable.
Default value: bim
Denotes which IAM in Immuta should be used when mapping the current Spark user's username to a userid in Immuta. This defaults to Immuta's internal IAM (bim) but should be updated to reflect an actual production IAM.
This guide highlights best practices when deploying Immuta in a production environment.
Provisioning an appropriately resourced PostgreSQL database for Immuta is critical to application performance. The recommendations below are based on the number of data sources registered multiplied (*) by the number of users on the deployment:
Small (<100k data sources * users)
2
8GB
100 GB SSD
Normal
4
16GB
100 GB SSD
Large (>1M data source * users)
8
32GB
100 GB SSD
This recommendation assumes approximately 1 million events per day with a 90-day data retention policy:
2 nodes
2 CPUs/node
4GB RAM/node
Storage 100GB SSD/node
Back up or source control your immuta-values.yaml Helm values file.
Assign memory resource limits to pods.
Edit immuta-values.yaml to include the following recommended resource requests and limits for most Immuta deployments.
audit:
worker:
replicaCount: 1
resources:
requests:
cpu: 1000m
memory: 1024Mi
limits:
cpu: 1000m
memory: 2048Mi
deployment:
replicaCount: 1
resources:
requests:
cpu: 1000m
memory: 4096Mi
limits:
cpu: 3000m
memory: 8192Mi
secure:
backgroundWorker:
replicaCount: 2
resources:
requests:
cpu: 1000m
memory: 4096Mi
limits:
cpu: 4000m
memory: 4096Mi
web:
replicaCount: 2
resources:
requests:
cpu: 1000m
memory: 4096Mi
limits:
cpu: 4000m
memory: 4096Mi
discover:
deployment:
replicaCount: 1
resources:
requests:
cpu: 500m
memory: 4096Mi
limits:
cpu: 3000m
memory: 4096Mi
cache:
deployment:
replicaCount: 1
resources:
requests:
cpu: 500m
memory: 512Mi
limits:
cpu: 1000m
memory: 512MiUse Kubernetes secrets in the immuta-values.yaml file instead of passwords and tokens. The following section demonstrates how to create a secret and reference it in the Helm values file. For guidance on updating these credentials based on your specific security policies, refer to the Rotating credentials guide.
Create a file named secret-data.env with the following content.
# audit
ELASTICSEARCH_USERNAME=<elasticsearch-username>
ELASTICSEARCH_PASSWORD=<elasticsearch-password>
# PostgreSQL connection string used by audit for the metadata database
# postgresql://<user>:<password>@<postgres-fqdn>:5432/<database>?schema=audit
#
# More info
# https://www.postgresql.org/docs/current/libpq-connect.html#LIBPQ-CONNSTRING
DATABASE_CONNECTION_STRING=postgresql://immuta:<postgres-password>@<postgres-fqdn>:5432/immuta?schema=audit
# secure
IMMUTA_DATABASES_IMMUTA_CONNECTIONS_IMMUTADB_PASSWORD=<postgres-password>Create secret named immuta-secret from file secret-data.env.
kubectl create secret generic immuta-secret --from-env-file=secret-data.envDelete file secret-data.env, as it's no longer needed.
rm -i secret-data.envEdit immuta-values.yaml to include the following Helm values.
audit:
deployment:
existingSecret: immuta-secret
export:
cronJob:
existingSecret: immuta-secret
secure:
existingSecret:
name: immuta-secret
# Optional. Map expected keys with keys in existing secret
# keyMapping: {}Remove any sensitive key-value pairs from the immuta-values.yaml Helm values that were made redundant after the secret was created.
Perform a Helm upgrade to apply the changes made to immuta-values.yaml.
helm upgrade <release-name> oci://ocir.immuta.com/stable/immuta-enterprise --values immuta-values.yaml --version 2025.1.8{
"id": "c8e020cb-232c-4ba9-a0d8-f3a84ba6808d",
"dateTime": "1670355170336",
"month": 1475,
"profileId": 1,
"userId": "immuta_system_account",
"dataSourceId": 2,
"dataSourceName": "Customer 2",
"count": 1,
"recordType": "nativeLineageDataSourceTagUpdate",
"success": true,
"component": "dataSource",
"extra": {
"sourceColumn": {
"nativeColumnName": "\"MY_DATABASE\".\"PUBLIC\".\"CUSTOMER\".\"C_FIRST_NAME\"",
"dataSourceId": 1,
"columnName": "c_first_name"
},
"dataSourceId": 2,
"columnName": "c_first_name",
"tagPropagationDirection": "downstream",
"tags": [
{
"name": "SNOWFLAKE_TAGS.pii",
"source": "immuta-us-east-1"
}
]
},
"newAuditServiceFields": {
"actorIp": null,
"sessionId": null
},
"createdAt": "2022-12-06T19:32:50.372Z",
"updatedAt": "2022-12-06T19:32:50.372Z"
}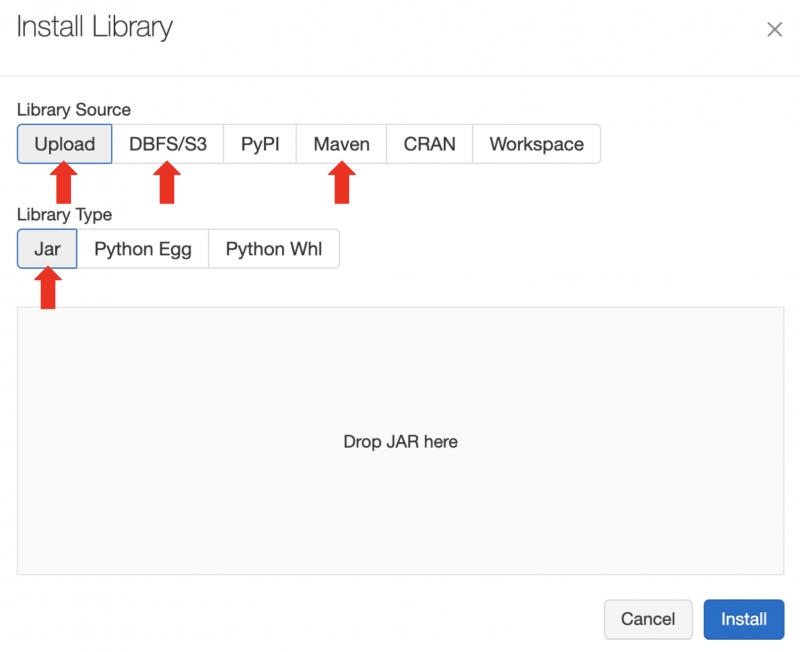
In the Databricks Spark integration, Immuta installs an Immuta-maintained Spark plugin on your Databricks cluster. When a user queries data that has been registered in Immuta as a data source, the plugin injects policy logic into the plan Spark builds so that the results returned to the user only include data that specific user should see.
The sequence diagram below breaks down this process of events when an Immuta user queries data in Databricks.
When data owners register Databricks securables in Immuta, the securable metadata is registered and Immuta creates a corresponding for those securables. The data source metadata is stored in the Immuta Metadata Database so that it can be referenced in policy definitions.
The image below illustrates what happens when a data owner registers the Accounts, Claims, and Customers securables in Immuta.
Users who are subscribed to the data source in Immuta can then query the corresponding securable directly in their Databricks notebook or workspace.
See the page for details about the authentication methods supported for registering data.
When schema monitoring is enabled, Immuta monitors your servers to detect when new tables or columns are created or deleted, and automatically registers (or disables) those tables in Immuta. These newly updated data sources will then have any global policies and tags that are set in Immuta applied to them. The Immuta data dictionary will be updated with any column changes, and the Immuta environment will be in sync with your data environment.
For Databricks Spark, the automatic is disabled because of the . Immuta requires you to download a schema detection job template (a Python script) and import that into your Databricks workspace.
See the guide for instructions on enabling schema monitoring.
In Immuta, a Databricks data source is considered ephemeral, meaning that the compute resources associated with that data source will not always be available.
Ephemeral data sources allow the use of ephemeral overrides, user-specific connection parameter overrides that are applied to Immuta metadata operations.
When a user runs a Spark job in Databricks, the Immuta plugin submits ephemeral overrides for that user to Immuta. Consequently, .
See the for more details about ephemeral overrides and how to configure or disable them.
The Spark plugin has the capability to send ephemeral override requests to Immuta. These requests are distinct from ephemeral overrides themselves. Ephemeral overrides cannot be turned off, but the Spark plugin can be configured to not send ephemeral override requests.
Tags can be used in Immuta in a variety of ways:
Use tags for global subscription or data policies that will apply to all data sources in the organization. In doing this, company-wide data security restrictions can be controlled by the administrators and governors, while the users and data owners need only to worry about tagging the data correctly.
Generate Immuta reports from tags for insider threat surveillance or data access monitoring.
Filter search results with tags in the Immuta UI.
The Databricks Spark integration cannot ingest tags from Databricks, but you can connect any of these to work with your integration.
You can also manage tags in Immuta by to your data sources and columns. Alternatively, you can use to automatically tag your sensitive data.
Immuta allows you to author subscription and data policies to automate access controls on your Databricks data.
Subscription policies: After registering data sources in Immuta, you can control who has access to specific securables in Databricks through Immuta subscription policies or by . Data users will only see the immuta database with no tables until they are granted access to those tables as Immuta data sources. See the page for a list of policy types supported.
Data policies: You can create data policies to apply fine-grained access controls (such as restricting rows or masking columns) to manage what users can see in each table after they are subscribed to a data source. See the page for details about specific types of data policies supported.
The image below illustrates how Immuta enforces a subscription policy that only allows users in the Analysts group to access the yellow-table.
See the for details about the benefits of using Immuta subscription and data policies.
Once a Databricks user who is subscribed to the data source in Immuta directly in their workspace, Spark Analysis initiates and the following events take place:
Spark calls down to the Metastore to get table metadata.
Immuta intercepts the call to retrieve table metadata from the Metastore.
Immuta modifies the Logical Plan to enforce policies that apply to that user.
Immuta wraps the Physical Plan with specific Java classes to signal to the Security Manager that it is a trusted node and is allowed to scan raw data.
The Physical Plan is applied and filters out and transforms raw data coming back to the user.
The user sees policy-enforced data.
The image below illustrates what happens when an Immuta user who is subscribed to the Customers data source queries the securable in Databricks.
Regardless of the policies on the data source, the users will be able to read raw data on the cluster if they meet one of the criteria listed below:
Databricks administrator is tied to an Immuta account
A Databricks user is listed as an ignored user (Users can be specified in the to become ignored users.)
Generally, Immuta prevents users from seeing data unless they are explicitly given access, which blocks access to raw sources in the underlying databases.
Databricks non-admin users will only see sources to which they are subscribed in Immuta, and this can present problems if organizations have a data lake full of non-sensitive data and Immuta removes access to all of it. To address this challenge, Immuta allows administrators to change this default setting when configuring the integration so that Immuta users can access securables that are not registered as a data source. Although this is similar to how privileged users in Databricks operate, non-privileged users cannot bypass Immuta controls.
See the for details about this setting.
Immuta projects combine users and data sources under a common purpose. Sometimes this purpose is for a single user to organize their data sources or to control an entire schema of data sources through a single projects screen; however, most often this is an Immuta purpose for which the data has been approved to be used and will restrict access to data and streamline team collaboration. Consequently, data owners can restrict access to data for a specified purpose through projects.
When a user is working within the context of a project, they will only see the data in that project. This helps to prevent data leaks when users collaborate. Users can switch project contexts to access various data sources while acting under the appropriate purpose.
When users change project contexts (either through the Immuta UI or with ), queries reflect users as acting under the purposes of that project, which may allow additional access to data if there are purpose restrictions on the data source(s). This process also allows organizations to track not just whether a specific data source is being used, but why.
See the for details about how to prevent users from switching project contexts in a session.
Users can have additional write access in their integration using project workspaces. Users can integrate a single or multiple workspaces with a single Immuta tenant.
See the page for more details.




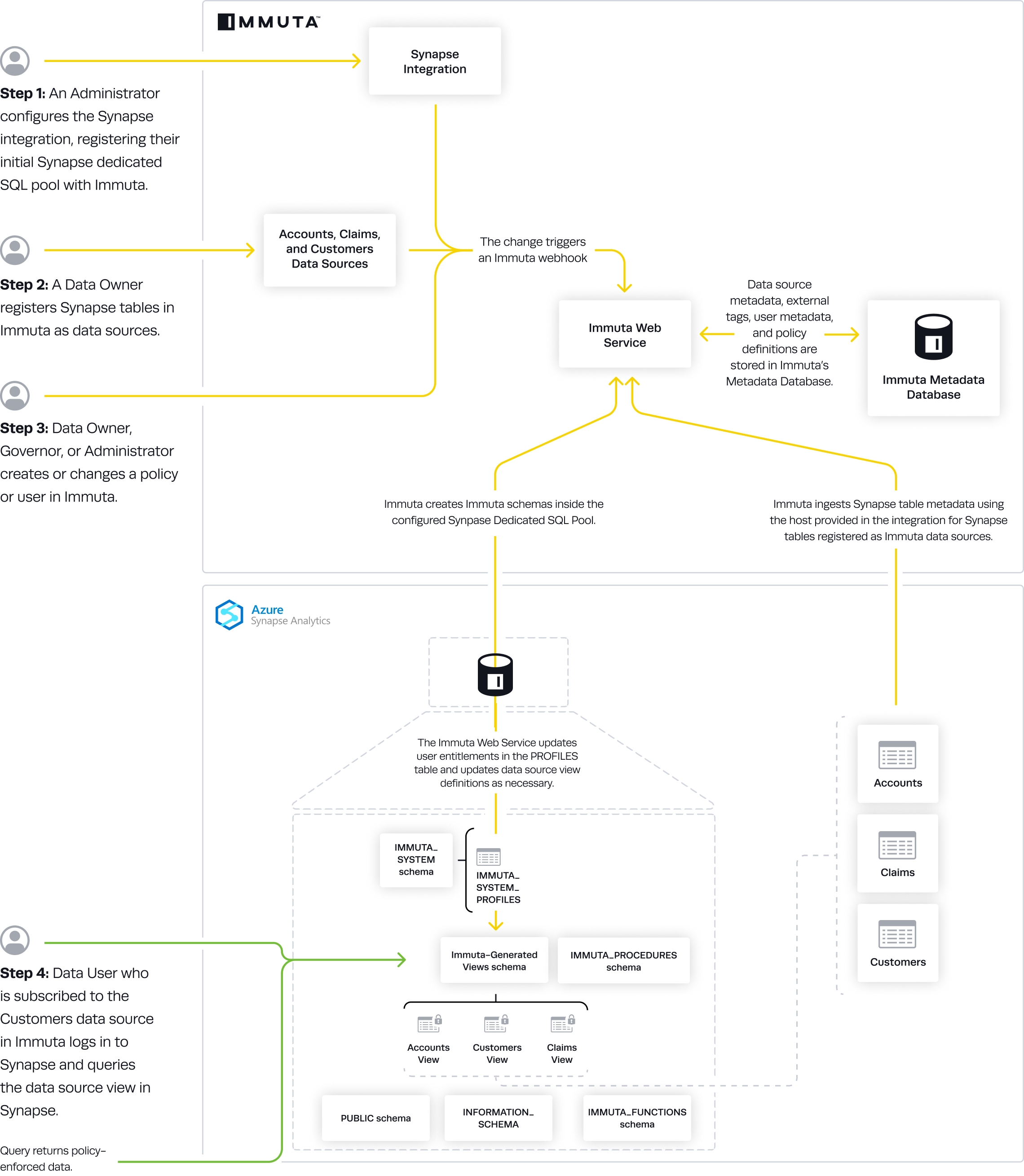
This is a guide on how to deploy Immuta on Kubernetes in the following managed public cloud providers:
Amazon Web Services (AWS)
Microsoft Azure
Google Cloud Platform (GCP)
The following managed services must be provisioned and running before proceeding. For further assistance consult the recommendations table for your respective cloud provider.
Feature availability
If deployed without ElasticSearch/OpenSearch, several core services and features will be unavailable. See the deployment requirements for details.
(Optional) Amazon OpenSearch
This checklist outlines the necessary prerequisites for successfully deploying Immuta.
echo <token> | helm registry login --password-stdin --username <username> ocir.immuta.comCreate a Kubernetes namespace named immuta.
kubectl create namespace immutaSwitch to namespace immuta. All subsequent kubectl commands will default to this namespace.
kubectl config set-context --current --namespace=immutaCreate a container registry pull secret. Your credentials to authenticate with ocir.immuta.com can be viewed in your user profile at support.immuta.com.
kubectl create secret docker-registry immuta-oci-registry \
--docker-server=https://ocir.immuta.com \
--docker-username="<username>" \
--docker-password="<token>" \
[email protected]Connect to the database as an admin (e.g., postgres) by creating an ephemeral container inside the Kubernetes cluster. A shell prompt will not be displayed after executing the kubectl run command outlined below. Wait 5 seconds, and then proceed by entering a password.
kubectl run pgclient \
--stdin \
--tty \
--rm \
--image docker.io/bitnami/postgresql -- \
psql --host <postgres-fqdn> --username <postgres-admin> --dbname postgres --port 5432 --passwordCreate the immuta role.
CREATE ROLE immuta with LOGIN ENCRYPTED PASSWORD '<postgres-password>';
ALTER ROLE immuta SET search_path TO bometadata,public;Grant administrator privileges to the immuta role. Upon successfully completing this installation guide, you can optionally revoke this role grant.
GRANT <admin-role> TO immuta;Grant the immuta role to the current user. Upon successfully completing this installation guide, you can optionally revoke this role grant.
GRANT immuta TO CURRENT_USER;Create databases.
CREATE DATABASE immuta OWNER immuta;
CREATE DATABASE temporal OWNER immuta;
CREATE DATABASE temporal_visibility OWNER immuta;Grant role immuta additional privileges. Refer to the PostgreSQL documentation for further details on database roles and privileges.
GRANT ALL ON DATABASE immuta TO immuta;
GRANT ALL ON DATABASE temporal TO immuta;
GRANT ALL ON DATABASE temporal_visibility TO immuta;Configure the immuta database.
\c immuta
CREATE EXTENSION pgcrypto;Configure the temporal database.
\c temporal
GRANT CREATE ON SCHEMA public TO immuta;Configure the temporal_visibility database.
\c temporal_visibility
GRANT CREATE ON SCHEMA public TO immuta;
CREATE EXTENSION btree_gin;Exit the interactive prompt. Type \q, and then press Enter.
This section demonstrates how to deploy Immuta using the Immuta Enterprise Helm chart once the prerequisite cloud-managed services are configured.
Feature availability
If deployed without Elasticsearch/OpenSearch, several core services and features will be unavailable. See the deployment requirements for details.
Audit record retention
Immuta defaults to keeping audit records for 7 days. To change this duration, set the following values in the immuta-values.yaml file. The example below configures audit records to be kept for 90 days:
audit:
deployment:
extraEnvVars:
- name: AUDIT_RETENTION_POLICY_IN_DAYS
value: "90"global:
imageRegistry: ocir.immuta.com
imagePullSecrets:
- name: immuta-oci-registry
postgresql:
host: <postgres-fqdn>
port: 5432
username: immuta
password: <postgres-password>
audit:
# If you use OpenSearch, uncomment the lines below by deleting the hash symbols
#:
#extraEnvVars:
#name: ELASTICSEARCH_INIT_SHARDS
#value: "5"
config:
elasticsearchEndpoint: <elasticsearch-endpoint>
elasticsearchUsername: <elasticsearch-username>
elasticsearchPassword: <elasticsearch-password>
postgresql:
database: immuta
secure:
ingress:
enabled: false
postgresql:
database: immuta
ssl: true
temporal:
enabled: true
schema:
createDatabase:
enabled: false
server:
config:
persistence:
default:
sql:
database: temporal
tls:
enabled: true
visibility:
sql:
database: temporal_visibility
tls:
enabled: trueglobal:
imageRegistry: ocir.immuta.com
imagePullSecrets:
- name: immuta-oci-registry
postgresql:
host: <postgres-fqdn>
port: 5432
username: immuta
password: <postgres-password>
audit:
enabled: false
secure:
ingress:
enabled: false
postgresql:
database: immuta
ssl: true
extraEnvVars:
- name: FeatureFlag_AuditService
value: false
temporal:
enabled: true
schema:
createDatabase:
enabled: false
server:
config:
persistence:
default:
sql:
database: temporal
tls:
enabled: true
visibility:
sql:
database: temporal_visibility
tls:
enabled: trueCreate a file named immuta-values.yaml with the above content, making sure to update all placeholder values.
Avoid these special characters in generated passwords
whitespace, $, &, :, \, /, '
Deploy Immuta.
helm install immuta oci://ocir.immuta.com/stable/immuta-enterprise \
--values immuta-values.yaml \
--version 2025.1.8Wait for all pods to become ready.
kubectl wait --for=condition=Ready pods --allDetermine the name of the Secure service.
kubectl get service --selector "app.kubernetes.io/component=secure" --output nameListen on local port 8080, forwarding TCP traffic to the Secure service's port named http.
kubectl port-forward <service-name> 8080:httpIn a web browser, navigate to localhost:8080, to ensure the Immuta application loads.
Press Control+C to stop port forwarding.

The Starburst (Trino) integration allows you to access policy-enforced data directly in your Starburst catalogs without rewriting queries or changing workflows. Instead of generating policy-enforced views and adding them to an Immuta catalog that users have to query (like in the legacy Starburst (Trino) integration), Immuta policies are translated into Starburst (Trino) rules and permissions and applied directly to tables within users’ existing catalogs.
Once an Immuta Application Admin configures the Starburst (Trino) integration, the ImmutaSystemAccessControl plugin is installed on the coordinator. This plugin provides policy decisions to the Trino Execution Engine whenever an Immuta user queries a Starburst (Trino) table registered in Immuta. Then, the Trino Execution Engine applies policies to the backing catalogs and retrieves the data with appropriate policy enforcement.
By default, this integration is designed to be minimally invasive: if a catalog is not registered as an Immuta data source, users will still have access to it in Starburst (Trino). However, this limited enforcement can be changed in the configuration file provided by Immuta. Additionally, you can continue to use Trino's file-based access control provider or Starburst (Trino) built-in access control system on catalogs that are not protected or controlled by Immuta.
When you configure the integration, Immuta generates an API key for you to add to your Immuta access control properties file for API authentication between Starburst (Trino) and Immuta. You can rotate this shared secret to mitigate potential security risks and comply with your organizational policies.
To rotate this API key, see the Starburst (Trino) integration API guide.
When a user queries a table in Starburst (Trino), the Trino Execution Engine reaches out to the Immuta plugin to determine what the user is allowed to see:
masking policies: For each column, Starburst (Trino) requests a view expression from the Immuta plugin. If there is a masking policy on the column, the Immuta plugin returns the corresponding view expression for that column. Otherwise, nothing is returned.
row-level policies: For each table, Starburst (Trino) requests the rows a user can see in a table from Immuta. If there is a WHERE clause policy on the data source, Immuta returns the corresponding view expression as a WHERE clause. Otherwise, nothing is returned.
The Immuta plugin then requests policy information about the tables being queried from the Immuta Web Service and sends this information to the Trino Execution Engine. Finally, the Trino Execution Engine constructs the SQL statement, executes it on the backing tables to apply the policies, and returns the response to the user.
See the integration support matrix on the Data policy types reference guide for a list of supported data policy types in Starburst (Trino).
Multiple system access control providers can be configured in the Starburst (Trino) integration. This approach allows Immuta to work with existing Starburst (Trino) installations that already have an access control provider configured.
Immuta does not manage all permissions in Starburst (Trino) and will default to allowing access to anything Immuta does not manage so that the Starburst (Trino) integration complements existing controls. For example, if the Starburst (Trino) integration is configured to allow users write access to tables that are not protected by Immuta, you can still lock down write access for specific non-Immuta tables using an additional access control provider.
If you have multiple access control providers configured, those providers interact in the following ways:
For a user to have access to a resource (catalog, schema, or a table), that user must have access in all of the configured access control providers.
In catalog, schema, or table filtering (such as show catalogs, show schemas, or show tables), the user will see the intersection of all access control providers. For example, if a Starburst (Trino) environment includes the catalogs public, demo, and restricted and one provider restricts a user from accessing the restricted catalog and another provider restricts the user from accessing the demo catalog, running show catalogs will only return the public catalog for that user.
Only one column masking policy can be applied per column across all system access control providers. If two or more access control providers return a mask for a column, Starburst (Trino) will throw an error at query time.
For row filtering policies, the expression for each system access control provider is applied one after the other.
See the Starburst (Trino) integration configuration page for instructions on configuring multiple access control providers.
Starburst (Trino) query passthrough is available in most connectors using the query table function or raw_query in the Elasticsearch connector. Consequently, Immuta blocks functions named raw_query or query, as those table functions would completely bypass Immuta’s access controls.
For example, without blocking those functions, this query would access the public.customer table directly:
select * from table(postgres.system.query(query => 'select * from public.customer limit 10'));
You can add or remove functions that are blocked by Immuta in the Starburst (Trino) integration configuration file. See the Starburst (Trino) integration configuration page for instructions.
An Immuta Application Administrator configures the Starburst (Trino) integration, adding the ImmutaSystemAccessControl plugin on their Starburst (Trino) node.
A data owner registers Starburst (Trino) tables in Immuta as data sources. A data owner, data governor, or administrator creates or changes a policy or user in Immuta.
Data source metadata, tags, user metadata, and policy definitions are stored in Immuta's Metadata Database.
A Starburst (Trino) user who is subscribed to the data source in Immuta queries the corresponding table directly in their Starburst catalog.
The Trino Execution Engine calls various methods on the interface to ask the ImmutaSystemAccessControl plugin where the policies should be applied. The masking and row-level security methods apply the actual policy expressions.
The Immuta System Access Control plugin calls the Immuta Web Service to retrieve policy information for that data source for the querying user, using the querying user's project, purpose, and entitlements.
The Immuta System Access Control plugin provides the SQL view expression (for masked columns) or WHERE clause SQL view expression (for row filtering) to the Trino Execution Engine.
The Trino Execution Engine constructs and executes the SQL statement on the backing catalogs and retrieves the data with appropriate policy enforcement.
User sees policy-enforced data.
The Starburst (Trino) integration supports the following authentication methods to create data sources in Immuta:
Username and password: You can authenticate with your Starburst (Trino) username and password.
OAuth 2.0: You can authenticate with OAuth 2.0. Immuta's OAuth authentication method uses the Client Credentials Flow; when you register a data source, Immuta reaches out to your OAuth server to generate a JSON web token (JWT) and then passes that token to the Starburst (Trino) cluster. Therefore, when using OAuth authentication to create data sources in Immuta, configure your Starburst (Trino) cluster to use JWT authentication, not OpenID Connect or OAuth.
The status of the integration is visible on the integrations tab of the Immuta application settings page. If errors occur in the integration, a banner will appear in the Immuta UI with guidance for remediating the error.
The definitions for each status and the state of configured data platform integrations is available in the response schema of the integrations API. However, the UI consolidates these error statuses and provides detail in the error messages.
Immuta policies can be applied to Starburst (Trino)-created logical views.
The descriptions below provide guidance for applying policies to Starburst (Trino)-created logical views in the
However, there are other approaches you can use to apply policies to Starburst (Trino)-created logical views. The examples below are the simplest approaches.
DEFINER security modeFor views created using the DEFINER security mode,
ensure the user who created the view is configured as an admin user in the Immuta plugin so that policies are never applied to the underlying tables.
create Immuta data sources and apply policies to logical views exposing those tables.
lock down access to the underlying tables in Starburst (Trino) so that all end user access is provided through the views.
INVOKER security modeFor views created using the INVOKER security mode, the querying user needs access to the logical view and underlying tables.
If non-Immuta table reads are disabled, provide access to the views and tables through Immuta. To do so, create Immuta data sources for the view and underlying tables, and grant access to the querying user in Immuta. If creating data policies, apply the policies to either the view or underlying tables, not both.
If non-Immuta table reads are enabled, the user already has access to the table and view. Create Immuta data sources and apply policies to the underlying table; this approach will enforce access controls for both the table and view in Starburst (Trino).
User impersonation: Impersonation allows users to query data as another Immuta user. To enable user impersonation, see the Integration user impersonation page.
Query audit: Immuta audits queries run in Starburst (Trino) against Starburst (Trino) data registered as Immuta data sources.
The Immuta Trino Event Listener allows Immuta to translate events into comprehensive audit logs for users with the Immuta AUDIT permission to view. For more information about what is included in those audit logs, see the Starburst (Trino) audit logs page.
Query audit is enabled by default on all Starburst (Trino) integrations, but you can disable it when configuring the integration with the following properties: immuta.audit.legacy.enabled and immuta.audit.uam.enabled.
You can configure multiple Starburst (Trino) integrations with a single Immuta tenant and use them dynamically. Configure the integration once in Immuta to use it in multiple Starburst (Trino) clusters. However, consider the following limitations:
Names of catalogs cannot overlap because Immuta cannot distinguish among them.
A combination of cluster types on a single Immuta tenant is supported unless your Trino cluster is configured to use a proxy. In that case, you can only connect either Trino clusters or Starburst clusters to the same Immuta tenant.
Limit your masked joins to columns with matching column types. Starburst truncates the result of the masking expression to conform to the native column type when performing the join, so joining two masked columns with different data types produces invalid results when one of the columns' lengths is less than the length of the masked value.
For example, if the value of a hashed column is 64 characters, joining a hashed varchar(50) and a hashed varchar(255) column will not be joined correctly, since the varchar(50) value is truncated and doesn’t match the varchar(255) value.
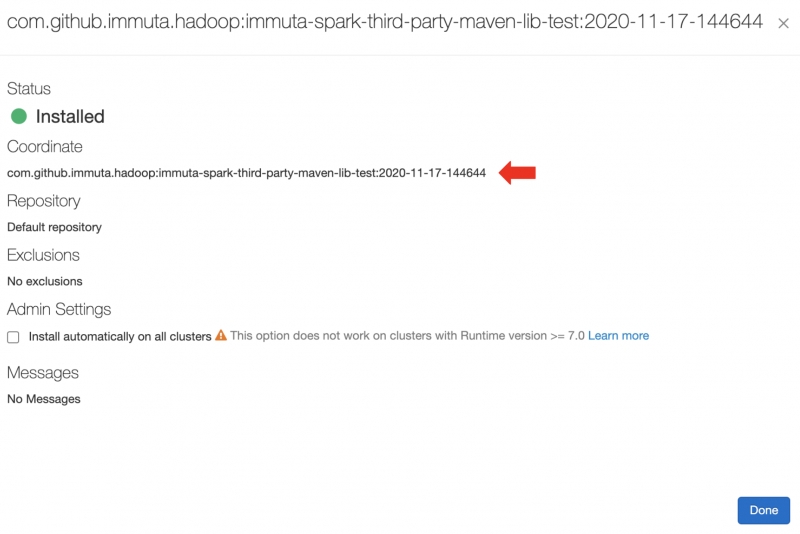
In the Databricks Spark integration, Immuta installs an Immuta-maintained Spark plugin on your Databricks cluster. When a user queries data that has been registered in Immuta as a data source, the plugin injects policy logic into the plan Spark builds so that the results returned to the user only include data that specific user should see.
The sequence diagram below breaks down this process of events when an Immuta user queries data in Databricks.
A Databricks workspace with the Premium tier, which includes cluster policies (required to configure the Spark integration)
A cluster that uses one of these supported Databricks Runtimes:
11.3 LTS
14.3 (private preview) - Requires Immuta version 2025.1.x or newer
Supported languages
Python
R (not supported for Databricks Runtime 14.3)
Scala (not supported for Databricks Runtime 14.3)
SQL
A Databricks cluster that is one of these supported compute types:
Custom access mode
A Databricks workspace and cluster with the ability to directly make HTTP calls to the Immuta web service. The Immuta web service also must be able to connect to and perform queries on the Databricks cluster, and to call .
The Databricks Spark integration only works with Spark 3.
When an administrator configures the Databricks Spark integration, Immuta generates a cluster policy that the administrator then applies to the Databricks cluster. When the cluster starts after the cluster policy has been applied, the Databricks cluster that Immuta provides downloads Spark plugin artifacts onto the cluster that has the init script and puts the artifacts in the appropriate locations on local disk for use by Spark.
Once the init script runs, the Spark application running on the Databricks cluster will have the appropriate artifacts on its CLASSPATH to use Immuta for authorization and policy enforcement.
Immuta adds the following artifacts to your Databricks environment:
Once the Immuta-enabled cluster is running, the following user actions spur various processes. The list below provides an overview of each process:
: When a data owner registers a Databricks securable as a data source, the data source metadata (column type, securable name, column names, etc.) is retrieved from the Metastore and stored in the Immuta Metadata Database. If tags are then applied to the data source, Immuta stores this metadata in the Metadata Database as well.
Data source is deleted: When a data source is deleted, the data source metadata is deleted from the Metadata Database. Depending on the settings configured for the integration, users will either be able to query that data now that it is no longer registered in Immuta, or access to the securable will be revoked for all users. See the for details about this setting.
: Information about the policy and the columns or securables it applies to is stored in the Metadata Database. When a user queries the data in Databricks, the Spark plugin retrieves the policy information, the user metadata, and the data source metadata from the Metadata Database and injects this information as policy logic into the Spark logical plan. Immuta caches policy information and data source definitions in memory on the Spark application to reduce calls to the Metadata Database and boost performance.
Policy is deleted: When a policy is deleted, the policy information is deleted from the Metadata Database. If users were granted access to the data source by that policy, their access is revoked.
: When a Databricks user is mapped to Immuta, their metadata is stored in the Metadata Database.
Databricks user queries data: When a user queries the data in Databricks, Immuta intercepts the call from Spark down to the Metastore. Then, the Immuta-maintained Spark plugin retrieves the policy information, the user metadata, and the data source metadata from the Metadata Database and injects this information as policy logic into the Spark logical plan. Once the physical plan is applied, Databricks returns policy-enforced data to the user.
The image below illustrates these processes and how they interact.
The Databricks Spark integration allows users to author subscription and data policies to enforce access controls. See the corresponding pages for details about specific types of policies supported:
Immuta supports clusters on Databricks Runtime 14.3. The integration for this Databricks Runtime differs from the integration for other supported Runtimes in the following ways:
: The Security Manager is disabled for Databricks Runtime 14.3. Because the Security Manager is used to prevent users from circumventing access controls when using R and Scala, those languages are unsupported. Only Python and SQL clusters are supported.
Py4J security and process isolation automatically enabled: Immuta relies on Databricks process isolation and Py4J security to prevent user code from performing unauthorized actions. After selecting Runtime 14.3 during configuration, Immuta will automatically enable process isolation and Py4J security.
dbutils is unsupported: Immuta relies on Databricks process isolation and Py4J security to prevent user code from performing unauthorized actions. This means that dbutils is not supported for Databricks Spark integrations using Runtime 14.3.
: Databricks Connect is unsupported because Py4J security must be enabled to use it.
The Databricks Spark integration supports the following authentication methods to configure the integration:
OAuth machine-to-machine (M2M): Immuta uses the to integrate with , which allows Immuta to authenticate with Databricks using a client secret. Once Databricks verifies the Immuta service principal’s identity using the client secret, Immuta is granted a temporary OAuth token to perform token-based authentication in subsequent requests. When that token expires (after one hour), Immuta requests a new temporary token. See the for more details.
Personal access token (PAT): This token gives Immuta temporary permission to push the cluster policies to the configured Databricks workspace and overwrite any cluster policy templates previously applied to the workspace when configuring the integration or to register securables as Immuta data sources.
Immuta captures the code or query that triggers the Spark plan in Databricks, making audit records more useful in assessing what users are doing. To audit what triggers the Spark plan, Immuta hooks into Databricks where notebook cells and JDBC queries execute and saves the cell or query text. Then, Immuta pulls this information into the audits of the resulting Spark jobs.
Immuta supports auditing all queries run on a Databricks cluster, regardless of whether users touch Immuta-protected data or not. To configure Immuta to do so, set the in the Spark cluster configuration when configuring your integration.
See the for more details about the audit capabilities in the Databricks Spark integration.
Non-administrator users on an Immuta-enabled Databricks cluster must not have access to view or modify Immuta configuration or the immuta-spark-hive.jar file, as this poses a security loophole around Immuta policy enforcement. allow you to securely apply environment variables to Immuta-enabled clusters.
Databricks secrets can be used in the environment variables configuration section for a cluster by referencing the secret path instead of the actual value of the environment variable. For example, if a user wanted to make the MY_SECRET_ENV_VAR=abcd_1234 value secret, they could instead create a Databricks secret and reference it as the value of that variable by following these steps:
Create the secret scope my_secrets and add a secret with the key my_secret_env_var containing the sensitive environment variable.
Reference the secret in the environment variables section as MY_SECRET_ENV_VAR={{secrets/my_secrets/my_secret_env_var}}.
At runtime, {{secrets/my_secrets/my_secret_env_var}} would be replaced with the actual value of the secret if the owner of the cluster has access to that secret.
There are limitations to isolation among users in Scala jobs on a Databricks cluster, even when using Immuta’s Security Manager. When data is broadcast, cached (spilled to disk), or otherwise saved to SPARK_LOCAL_DIR, it's impossible to distinguish between which user’s data is composed in each file/block. If you are concerned about this vulnerability, Immuta suggests that you
limit Scala clusters to Scala jobs only and
require equalized projects, which will force all users to act under the same set of attributes, groups, and purposes with respect to their data access. To require that Scala clusters be used in equalized projects and avoid the risk described above, set the to true.
Once this configuration is complete, users on the cluster will need to switch to an Immuta equalized project before running a job. Once the first job is run using that equalized project, all subsequent jobs, no matter the user, must also be run under that same equalized project. If you need to change a cluster's project, you must restart the cluster.
When data is read in Spark using an Immuta policy-enforced plan, the masking and redaction of rows is performed at the leaf level of the physical Spark plan, so a policy such as "Mask using hashing the column social_security_number for everyone" would be implemented as an expression on a project node right above the FileSourceScanExec/LeafExec node at the bottom of the plan. This process prevents raw data from being shuffled in a Spark application and, consequently, from ending up in SPARK_LOCAL_DIR.
This policy implementation coupled with an equalized project guarantees that data being dropped into SPARK_LOCAL_DIR will have policies enforced and that those policies will be homogeneous for all users on the cluster. Since each user will have access to the same data, if they attempt to manually access other users' cached data, they will only see what they have access to via equalized permissions on the cluster. If project equalization is not turned on, users could dig through that directory and find data from another user with heightened access, which would result in a data leak.
The has guidance for resolving issues with your installation.
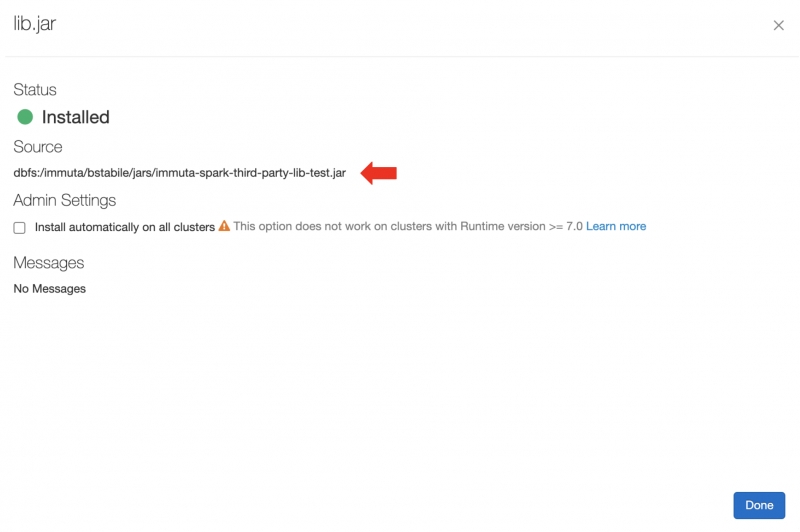
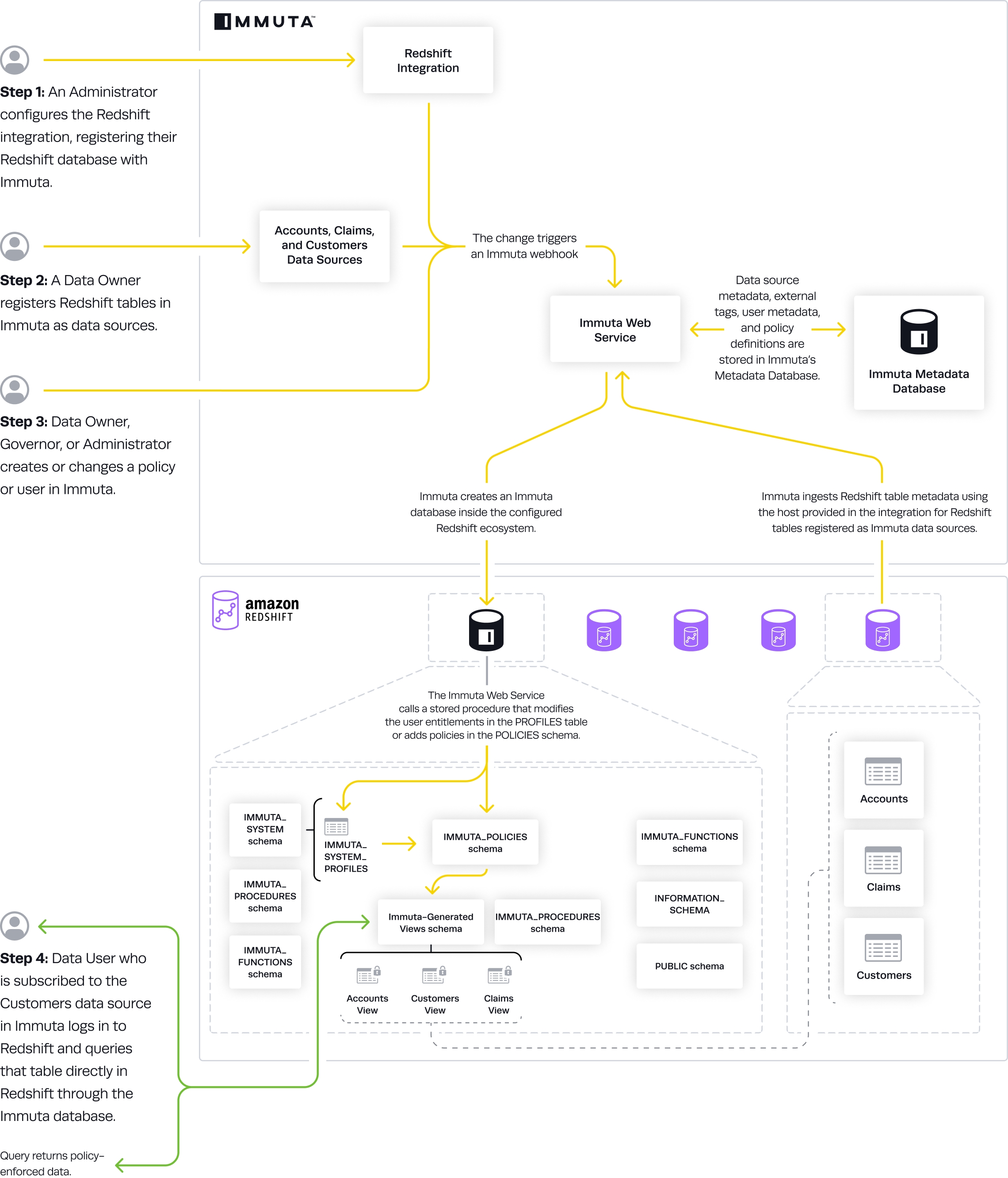
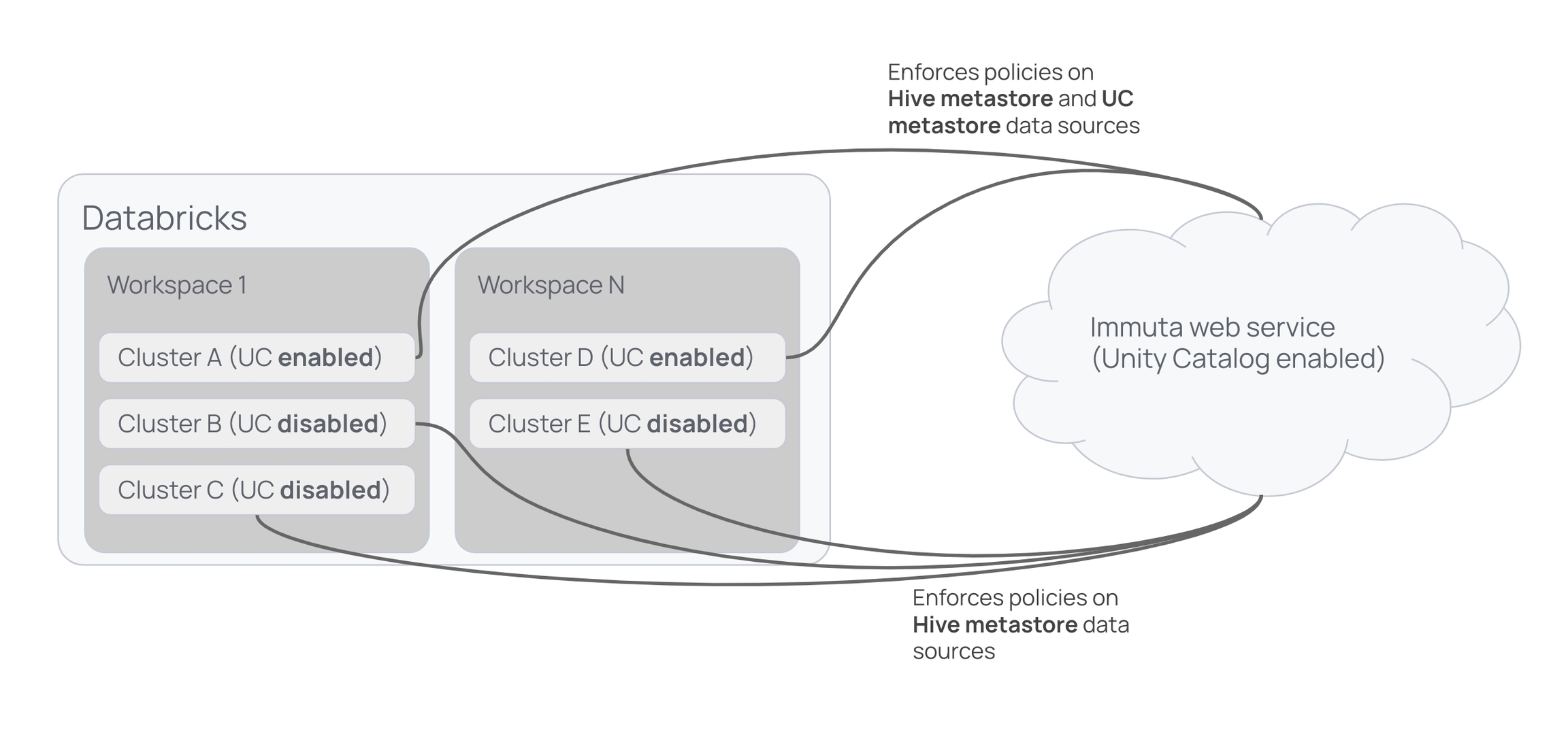
Deprecation notice
Support for configuring the Snowflake integration using this legacy workflow has been deprecated. Instead, configure your integration and register your data using connections.
The permissions outlined in this section are the Snowflake privileges required for a basic configuration. See the Snowflake reference guide for a list of privileges necessary for additional features and settings.
APPLICATION_ADMIN Immuta permission
The Snowflake user must have the following privileges:
CREATE DATABASE ON ACCOUNT WITH GRANT OPTION
CREATE ROLE ON ACCOUNT WITH GRANT OPTION
CREATE USER ON ACCOUNT WITH GRANT OPTION
MANAGE GRANTS ON ACCOUNT WITH GRANT OPTION
APPLY MASKING POLICY ON ACCOUNT WITH GRANT OPTION
APPLY ROW ACCESS POLICY ON ACCOUNT WITH GRANT OPTION
The Snowflake user registering data sources must have the following privileges on all securables:
USAGE on all databases and schemas with registered data sources
REFERENCES on all tables and views registered in Immuta
Different accounts
The setup account used to enable the integration must be different from the account used to register data sources in Immuta.
Snowflake resource names: Use uppercase for the names of the Snowflake resources you create below.
Click the App Settings icon in the navigation panel.
Click the Integrations tab.
Click the +Add Integration button and select Snowflake from the dropdown menu.
Complete the Host, Port, and Default Warehouse fields.
Opt to check the Enable Project Workspace box. This will allow for managed write access within Snowflake. Note: Project workspaces still use Snowflake views, so the default role of the account used to create the data sources in the project must be added to the Excepted Roles List. This option is unavailable when table grants is enabled.
Opt to check the Enable Impersonation box and customize the Impersonation Role to allow users to natively impersonate another user. You cannot edit this choice after you configure the integration.
Snowflake query audit is enabled by default.
Configure the audit frequency by scrolling to Integrations Settings and find the Snowflake Audit Sync Schedule section.
Enter how often, in hours, you want Immuta to ingest audit events from Snowflake as an integer between 1 and 24.
Continue with your integration configuration.
Altering parameters in Snowflake at the account level may cause unexpected behavior of the Snowflake integration in Immuta
The QUOTED_IDENTIFIERS_IGNORE_CASE parameter must be set to false (the default setting in Snowflake) at the account level. Changing this value to true causes unexpected behavior of the Snowflake integration.
You have two options for configuring your Snowflake environment:
Automatic setup: Grant Immuta one-time use of credentials to automatically configure your Snowflake environment and the integration.
Manual setup: Run the Immuta script in your Snowflake environment yourself to configure your Snowflake environment and the integration.
Required permissions: When performing an automatic setup, the credentials provided must have the permissions listed above.
The setup will use the provided credentials to create a user called IMMUTA_SYSTEM_ACCOUNT and grant the following privileges to that user:
CREATE ROLE ON ACCOUNT WITH GRANT OPTION
APPLY MASKING POLICY ON ACCOUNT WITH GRANT OPTION
APPLY ROW ACCESS POLICY ON ACCOUNT WITH GRANT OPTION
MANAGE GRANTS ON ACCOUNT WITH GRANT OPTION
Alternatively, you can use the manual setup method and edit the provided script to grant the Immuta system account OWNERSHIP on the objects that Immuta will secure, instead of granting MANAGE GRANTS ON ACCOUNT. The current role that has OWNERSHIP on the securables will need to be granted to the Immuta system role. However, if granting OWNERSHIP instead of MANAGE GRANTS ON ACCOUNT, Immuta will not be able to manage the role that is granted to the account, so it is recommended to run the script as-is, without changes.
From the Select Authentication Method Dropdown, select one of the following authentication methods:
Username and Password (Not recommended): Complete the Username, Password, and Role fields.
Complete the Username field. This user must be assigned the public key in Snowflake.
When using an encrypted private key, enter the private key file password in the Additional Connection String Options. Use the following format: PRIV_KEY_FILE_PWD=<your_pw>
Click Key Pair (Required), and upload a Snowflake private key pair file.
Complete the Role field.
Required permissions: When performing a manual setup, the Snowflake user running the script must have the permissions listed above.
It will create a user called IMMUTA_SYSTEM_ACCOUNT, and grant the following privileges to that user:
CREATE ROLE ON ACCOUNT WITH GRANT OPTION
APPLY MASKING POLICY ON ACCOUNT WITH GRANT OPTION
APPLY ROW ACCESS POLICY ON ACCOUNT WITH GRANT OPTION
MANAGE GRANTS ON ACCOUNT WITH GRANT OPTION
Alternatively, you can grant the Immuta system account OWNERSHIP on the objects that Immuta will secure, instead of granting MANAGE GRANTS ON ACCOUNT. The current role that has OWNERSHIP on the securables will need to be granted to the Immuta system role. However, if granting OWNERSHIP instead of MANAGE GRANTS ON ACCOUNT, Immuta will not be able to manage the role that is granted to the account, so it is recommended to run the script as-is, without changes.
Select Manual.
Use the Dropdown Menu to select your Authentication Method:
Username and password (Not recommended): Enter the Username and Password and set them in the bootstrap script for the Immuta system account credentials.
Key Pair Authentication: Upload the Key Pair file and when using an encrypted private key, enter the private key file password in the Additional Connection String Options. Use the following format: PRIV_KEY_FILE_PWD=<your_pw>
Snowflake External OAuth:
Create a security integration for your Snowflake External OAuth. Note that if you have an existing security integration, then the Immuta system role must be added to the existing EXTERNAL_OAUTH_ALLOWED_ROLES_LIST. The Immuta system role will be the Immuta database provided above with _SYSTEM. If you used the default database name it will be IMMUTA_SYSTEM.
Fill out the Token Endpoint. This is where the generated token is sent.
Fill out the Client ID. This is the subject of the generated token.
Select the method Immuta will use to obtain an access token:
Certificate
Keep the Use Certificate checkbox enabled.
Opt to fill out the Resource field with a URI of the resource where the requested token will be used.
Enter the x509 Certificate Thumbprint. This identifies the corresponding key to the token and is often abbreviated as `x5t` or is called `sub` (Subject).
Upload the PEM Certificate, which is the client certificate that is used to sign the authorization request.
Client secret
Uncheck the Use Certificate checkbox.
Enter the Scope (string). The scope limits the operations and roles allowed in Snowflake by the access token. See the OAuth 2.0 scopes documentation for details about scopes.
Enter the Client Secret (string). Immuta uses this secret to authenticate with the authorization server when it requests a token.
In the Setup section, click bootstrap script to download the script. Then, fill out the appropriate fields and run the bootstrap script in Snowflake.
If you enabled a Snowflake workspace, select Warehouses from the dropdown menu that will be available to project owners when creating Snowflake workspaces. Select from a list of all the warehouses available to the privileged account entered above. Note that any warehouse accessible by the PUBLIC role does not need to be explicitly added.
Enter the Excepted Roles/User List. Each role or username (both case-sensitive) in this list should be separated by a comma. Wildcards are unsupported.
Excepted roles/users will have no policies applied to queries
Any user with the username or acting under the role in this list will have no policies applied to them when querying Immuta protected Snowflake tables in Snowflake. Therefore, this list should be used for service or system accounts and the default role of the account used to create the data sources in the Immuta projects (if you have Snowflake workspace enabled).
Click Save.
To allow Immuta to automatically import table and column tags from Snowflake, enable Snowflake tag ingestion in the external catalog section of the Immuta app settings page.
Requirements:
A configured Snowflake integration or connection
The Snowflake user configuring the Snowflake tag ingestion must have the following privileges and should be able to access all securables registered as data sources:
IMPORTED PRIVILEGES ON DATABASE snowflake
APPLY TAG ON ACCOUNT
Navigate to the App Settings page.
Scroll to 2 External Catalogs, and click Add Catalog.
Enter a Display Name and select Snowflake from the dropdown menu.
Enter the Account.
Enter the Authentication information: Username, Password, Port, Default Warehouse, and Role.
Opt to enter the Proxy Host, Proxy Port, and Encrypted Key File Passphrase.
Opt to Upload Certificates.
Click the Test Connection button.
Click the Test Data Source Link.
Once both tests are successful, click Save.
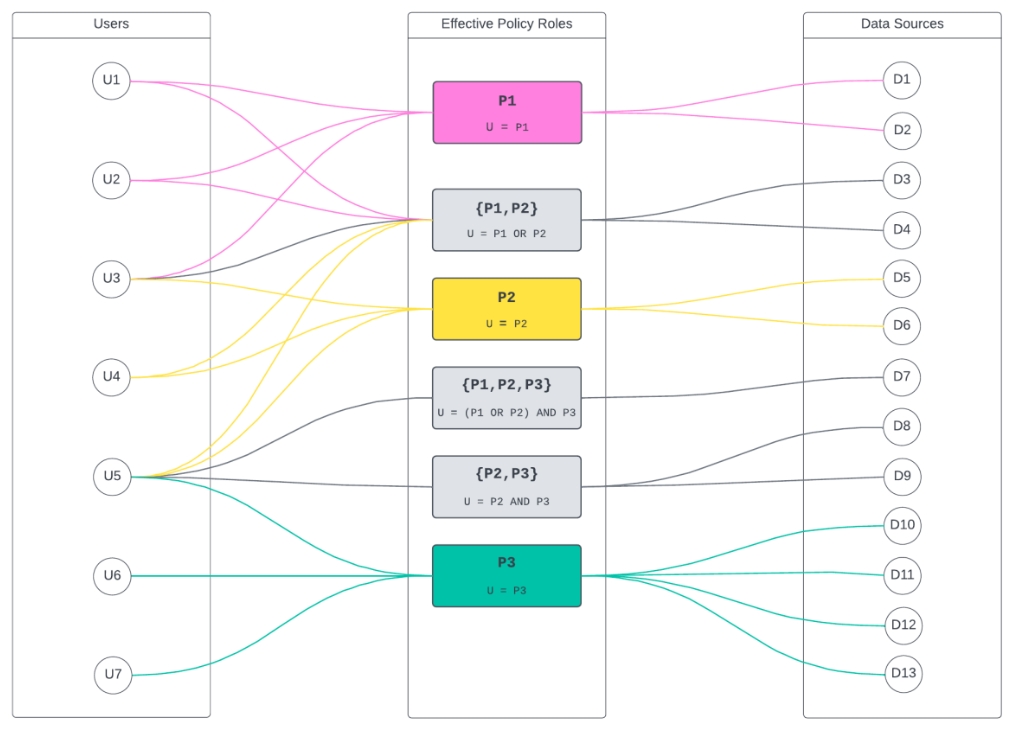
IMMUTA_SPARK_SHOW_IMMUTA_DATABASE=false

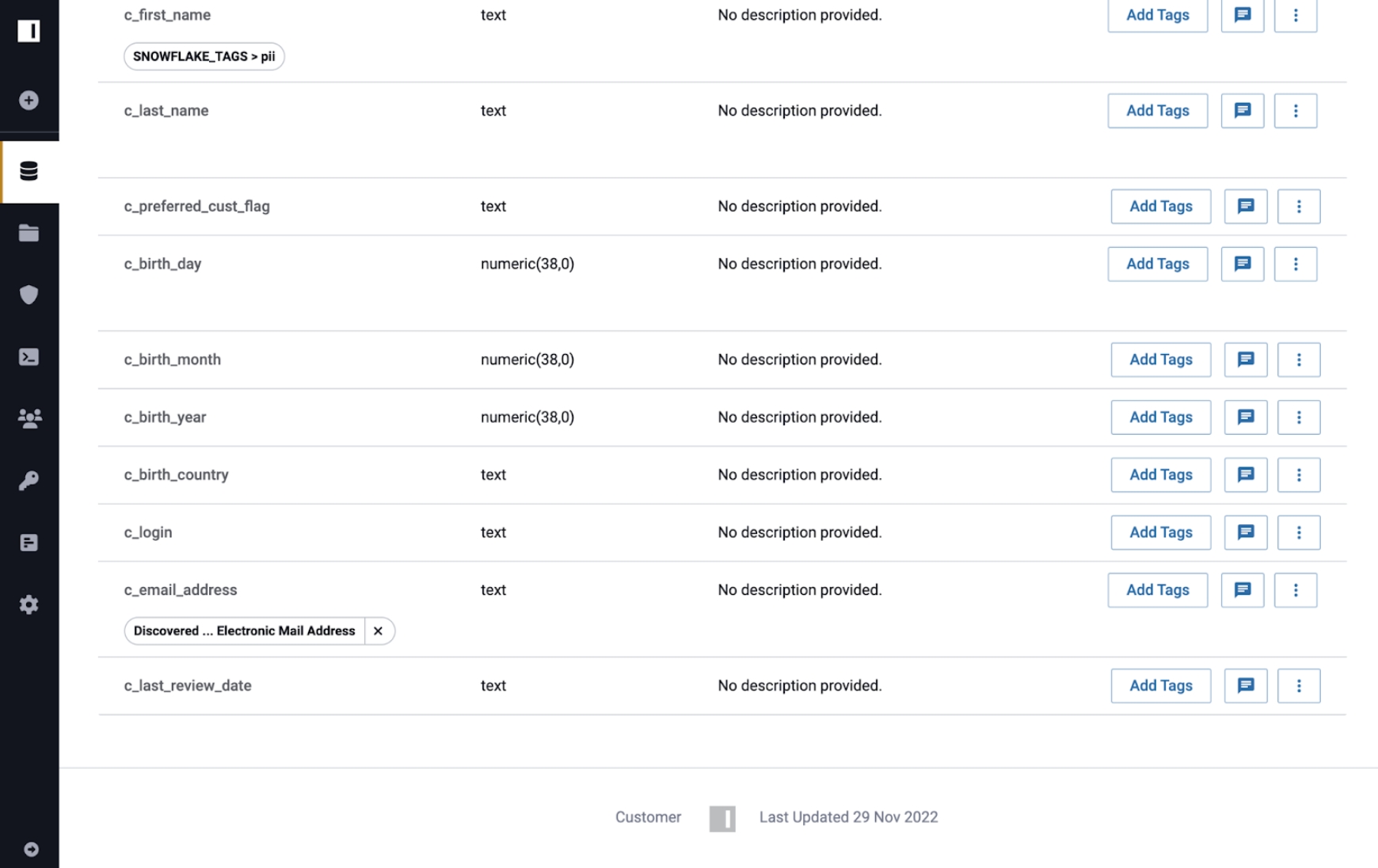
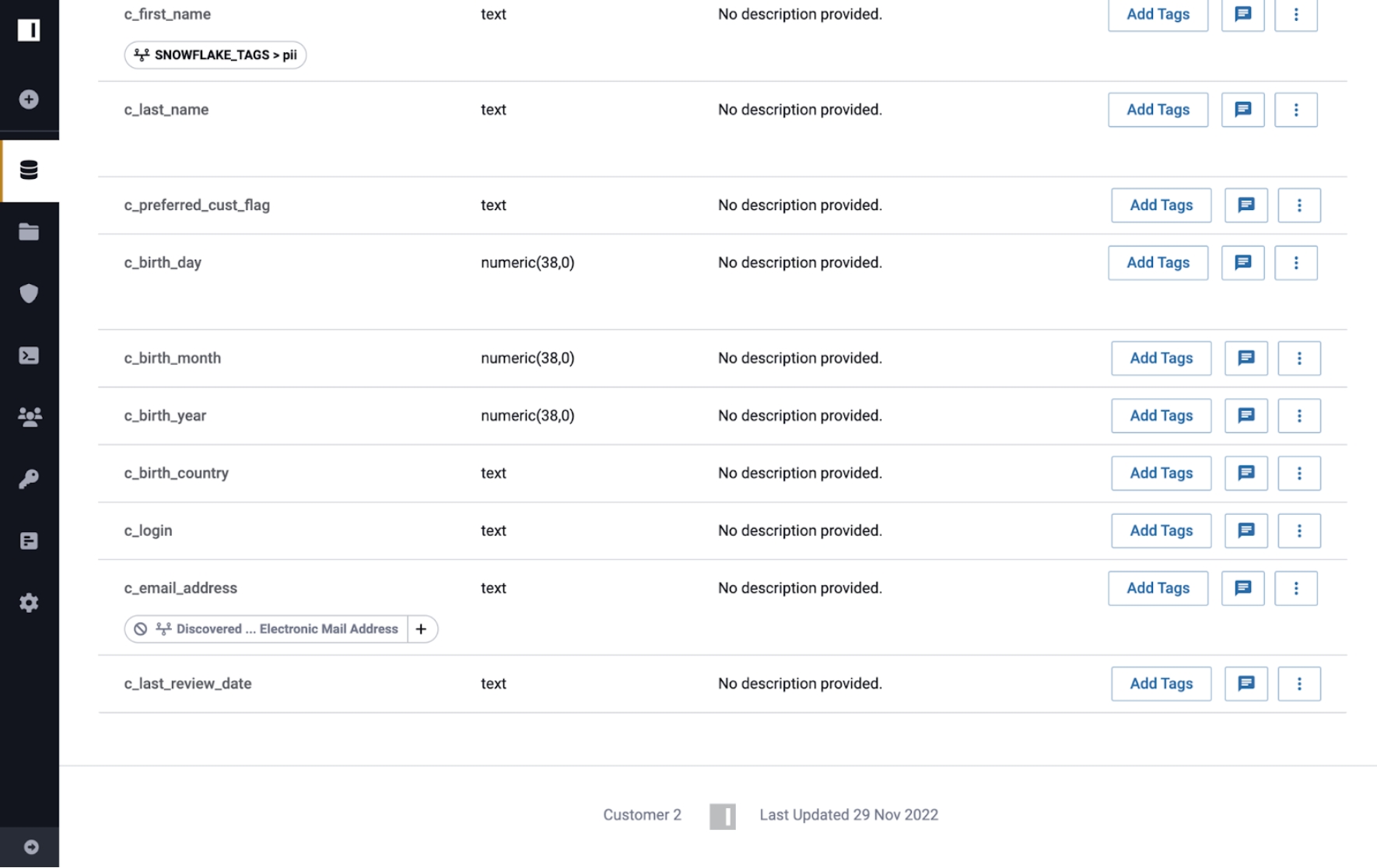
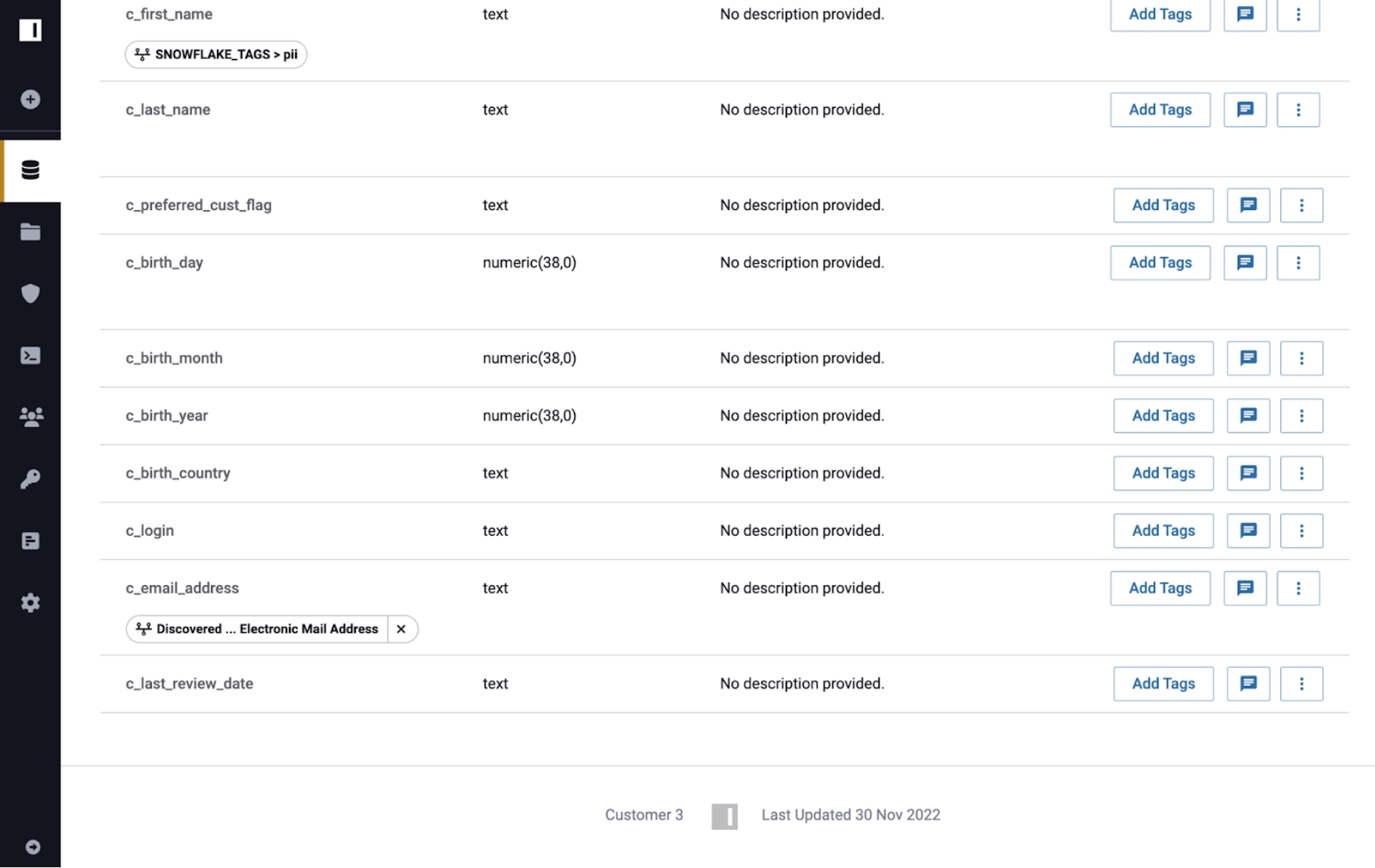
The Google BigQuery integration allows users to query policy protected data directly in BigQuery as secure views within an Immuta-created dataset. Immuta controls who can see what within the views, allowing data governors to create complex ABAC policies and data users to query the right data within the BigQuery console.
Google BigQuery is configured through the Immuta console and a script provided by Immuta. While you can complete some steps within the BigQuery console, it is easiest to install using gcloud and the Immuta script.
Once Google BigQuery has been configured, BigQuery admins can start creating subscription and data policies to meet compliance requirements and users can start querying policy protected data directly in BigQuery.
Create a global subscription or supported data policy.
Revoke user access to the original datasets and grant users access to the Immuta created datasets in BigQuery.
Users query data from the Immuta created datasets directly in BigQuery.
What permissions will Immuta have in my BigQuery environment?
You can find a list of the permissions the custom Immuta role has here.
What integration features will Immuta support for BigQuery?
For private preview, Immuta supports a basic version of the BigQuery integration where Immuta can enforce specific policies on data in a single BigQuery project. At this time, workspaces, tag ingestion, user impersonation, query audit, and multiple integrations are not supported.
In this policy push integration, Immuta creates views that contain all policy logic. Each view has a 1-to-1 relationship with the original table. Access controls are applied in the view, allowing organizations to leverage Immuta’s powerful set of attribute-based policies and query data directly in BigQuery.
BigQuery is organized by projects (which can be thought of as databases), datasets (which can be compared to schemas), tables, and views. When you enable the integration, an Immuta dataset is created in BigQuery that contains the Immuta-required user entitlements information. These objects within the Immuta dataset are intended to only be used and altered by the Immuta application.
After data sources are registered, Immuta uses the custom user and role, created before the integration is enabled, to push the Immuta data sources as views into a mirrored dataset of the original table. Immuta manages grants on the created view to ensure only users subscribed to the Immuta data source will see the data.
The Immuta integration uses a mirrored dataset approach. That is, if the source dataset is named mydataset, Immuta will create a dataset named mydataset_secure, assuming that _secure is the specified Immuta dataset suffix. This mirrored dataset is an authorized dataset, allowing it to access the data of the original dataset. It will contain the Immuta-managed views, which have identical names to the original tables they’re based on.
Following the principle of least privilege, Immuta does not have permission to manage Google Cloud Platform users, specifically in granting or denying access to a project and its datasets. This means that data governors should limit user access to original datasets to ensure data users are accessing the data through the Immuta created views and not the backing tables. The only users who need to have access to the backing tables are the credentials used to register the tables in Immuta.
Additionally, a data governor must grant users access to the mirrored datasets that Immuta will create and populate with views. Immuta and BigQuery’s best practice recommendation is to grant access via groups in Google Cloud Platform. Because users still must be registered in Immuta and subscribed to an Immuta data source to be able to query Immuta views, all Immuta users can be granted access to the mirrored datasets that Immuta creates.
The status of the integration is visible on the integrations tab of the Immuta application settings page. If errors occur in the integration, a banner will appear in the Immuta UI with guidance for remediating the error.
The definitions for each status and the state of configured data platform integrations is available in the response schema of the integrations API. However, the UI consolidates these error statuses and provides detail in the error messages.
This integration can only be enabled through a manual bootstrap using the Immuta API.
This integration can only be enabled to work in a single region.
BigQuery does not allow views partitioned by pseudo-columns. If you would like to partition a table by a pseudo-column and have Immuta govern it, take the following steps:
Create a view in BigQuery of the partitioned table, with the pseudo-column aliased. For example,
create view `sales`.`emea`.`sales_view` as SELECT *, _PARTITIONTIME as __partitiontime from `sales`.`emea`.`sales`Register this view as a BigQuery data source in Immuta.
Immuta will then be able to create Immuta-managed views off of this view with the pseudo-column aliased.
This integration supports the following policy types:
Column masking
Mask using hashing (SHA256())
Mask by making NULL
Mask using constant
Mask using a regular expression
Mask by date rounding
Mask by numeric rounding
Mask using custom functions
Row-level masking
Row visibility based on user attributes and/or object attributes
Only show rows that fall within a given time window
Minimize rows
Filter rows using custom WHERE clause
Always hide rows
See the resources below to start implementing and using the BigQuery integration:
Building global subscription and data policies to govern data
Creating projects to collaborate
Follow this guide to connect your Google BigQuery data warehouse to Immuta.
Google BigQuery integration (PrPr) enabled.
Immuta role with SYSTEM_ADMIN permissions and an API key.
The Google BigQuery integration requires you to create a Google Cloud service account and role that will be used by Immuta to
create a Google BigQuery dataset that will be used to store a table of user entitlements, UDFs for policy enforcement, etc.
manage the table of user entitlements via updates when entitlements change in Immuta.
create datasets and secure views with access control policies enforced, which mirror tables inside of datasets you ingest as Immuta data sources.
You have two options to create the required Google Cloud service account and role:
The bootstrap.sh script is a shell script provided by Immuta that creates prerequisite Google Cloud IAM objects for the integration to connect. When you run this script from your command line, it will create the following items, scoped at the project-:
A new Google Cloud IAM role
A new Google Cloud service account, which will be granted the newly-created role
A JSON keyfile for the newly-created service account
You will need to use the objects created in these steps to enable the Google BigQuery integration.
Google Cloud IAM roles required to run the script
To execute bootstrap.sh from your command line, you must be authenticated to the gcloud CLI utility as a user with all of the following roles:
roles/iam.roleAdmin
roles/iam.serviceAccountAdmin
roles/serviceusage.serviceUsageAdmin
Having these three roles is the least-privilege set of Google Cloud IAM roles required to successfully run the bootstrap.sh script from your command line. However, having either of the following Google Cloud IAM roles will also allow you to run the script successfully:
roles/editor
roles/owner
Install gcloud.
Set the account property in the core section for Google Cloud CLI to the account gcloud should use for authentication. (You can run gcloud auth list to see your currently available accounts):
gcloud config set account ACCOUNTIn Immuta, navigate to the App Settings page and click the Integrations tab.
Click Add Integration and select Google BigQuery from the dropdown menu.
Click Select Authentication Method and select Key File.
Click Download Script(s).
Before you run the script, update your permissions to execute it:
chmod 755 <path to downloaded script>Run the script, where
PROJECT_ID is the Google Cloud Platform project to operate on.
ROLE_ID is the name of the custom role to create.
NAME will create a service account with the provided name.
OUTPUT_FILE is the path where the resulting private key should be written. File system write permission will be checked on the specified path prior to the key creation.
undelete-role (optional) will undelete the custom role from the project. Roles that have been deleted for a long time can't be undeleted. This option can fail for the following reasons:
The role specified does not exist.
The active user does not have permission to access the given role.
enable-api (optional) provided you’ve been granted access to enable the Google BigQuery API, will enable the service.
$ bootstrap.sh \
--project PROJECT_ID \
--role ROLE_ID \
--service_account NAME \
--keyfile OUTPUT_FILE \
[--undelete-role] \
[--enable-api]Alternatively, you may use the Google Cloud Console to create the prerequisite role, service account, and private key file for the integration to connect to Google BigQuery.
Create a custom role using the console with the following privileges:
bigquery.datasets.create
bigquery.datasets.delete
bigquery.datasets.get
bigquery.datasets.update
bigquery.jobs.create
bigquery.jobs.get
bigquery.jobs.list
bigquery.jobs.listAll
bigquery.routines.create
bigquery.routines.delete
bigquery.routines.get
bigquery.routines.list
bigquery.routines.update
bigquery.tables.create
bigquery.tables.delete
bigquery.tables.export
bigquery.tables.get
bigquery.tables.getData
bigquery.tables.list
bigquery.tables.setCategory
bigquery.tables.update
bigquery.tables.updateData
bigquery.tables.updateTag
Create a service account and grant it the custom role you just created.
Once the Google Cloud IAM custom role and service account are created, you can enable the Google BigQuery integration. This section illustrates how to enable the integration on the Immuta app settings page. To configure this integration via the Immuta API, see the Configure a Google BigQuery integration API guide.
In Immuta, navigate to the App Settings page and click the Integrations tab.
Click Add Integration and select Google BigQuery from the dropdown menu.
Click Select Authentication Method and select Key File.
Upload your GCP Service Account Key File. This is the private key file generated in create a Google Cloud service account and role for Immuta to use to connect to Google BigQuery. Uploading this file will auto-populate the following fields:
Project Id: The Google Cloud Platform project to operate on, where your Google BigQuery data warehouse is located. A new dataset will be provisioned in this Google BigQuery project to store the integration configuration.
Service Account: The service account you created in create a Google Cloud service account and role for Immuta to use to connect to Google BigQuery.
Complete the following fields:
Immuta Dataset: The name of the Google BigQuery dataset to provision inside of the project. Important: if you are using multiple environments in the same Google BigQuery project, this dataset to provision must be unique across environments.
Immuta Role: The custom role you created in create a Google Cloud service account and role for Immuta to use to connect to Google BigQuery.
Dataset Suffix: The suffix that will be postfixed to the name of each dataset created to store secure views, one per dataset that you ingest a table for as a data source in Immuta. Important: if you are using multiple environments in the same Google BigQuery project, this suffix must be unique across environments.
GCP Location: The dataset’s location. After a dataset is created, the location can't be changed. Note that
If you choose EU for the dataset location, your Core BigQuery Customer Data resides in the EU.
Click Test Google BigQuery Integration.
Click Save.
GCP location must match dataset region
The region set for the GCP location must match the region of your datasets. Set GCP location to a general region (for example, US) to include child regions.
You can disable the Google BigQuery integration automatically or manually.
Click the App Settings icon, and then click the Integrations tab.
Select the Google BigQuery integration you would like to disable, and select the Disable Integration checkbox.
Click Save.
The privileges required to run the cleanup script are the same as the Google Cloud IAM roles required to run the bootstrap.sh script.
Click the App Settings icon, and then click the Integrations tab.
Select the Google BigQuery integration you would like to disable, and click Download Scripts.
Click Save. Wait until Immuta has finished saving your configuration changes before proceeding.
Before you run the script, update your permissions to execute it:
chmod 755 <path to downloaded script>Run the cleanup script.
Build global subscription policies and data policies
Create projects to securely collaborate on analytical workloads
Deprecation notice
Support for configuring the Databricks Unity Catalog integration using this legacy workflow has been deprecated. Instead, configure your integration and register your data using .
allows you to manage and access data in your Databricks account across all of your workspaces. With Immuta’s Databricks Unity Catalog integration, you can write your policies in Immuta and have them enforced automatically by Databricks across data in your Unity Catalog metastore.
The permissions outlined in this section are the Databricks privileges required for a basic configuration. See the for a list of privileges necessary for additional features and settings.
APPLICATION_ADMIN Immuta permission
The Databricks user must have the following privileges:
Account admin
CREATE CATALOG privilege on the Unity Catalog metastore to create an Immuta-owned catalog and tables
(only required if enabling query audit)
See the for more details about Unity Catalog privileges and securable objects.
Before you configure the Databricks Unity Catalog integration, ensure that you have fulfilled the following requirements:
Unity Catalog and attached to a Databricks workspace. Immuta supports configuring a single metastore for each configured integration, and that metastore may be attached to multiple Databricks workspaces.
Unity Catalog enabled on your Databricks cluster or SQL warehouse. All SQL warehouses have Unity Catalog enabled if your workspace is attached to a Unity Catalog metastore. Immuta recommends linking a SQL warehouse to your Immuta tenant rather than a cluster for both performance and availability reasons.
If you select single user access mode for your cluster, you must
use Databricks Runtime 15.4 LTS and above. Unity Catalog row- and column-level security controls are unsupported for single user access mode on Databricks Runtime 15.3 and below. See the for details.
enable serverless compute for your workspace.
Ensure that all Databricks clusters that have Immuta installed are stopped and the Immuta configuration is removed from the cluster. Immuta-specific cluster configuration is no longer needed with the Databricks Unity Catalog integration.
Move all data into Unity Catalog before configuring Immuta with Unity Catalog. Existing data sources will need to be re-created after they are moved to Unity Catalog and the Unity Catalog integration is configured. If you don't move all data before configuring the integration, c will protect your existing data sources throughout the migration process.
In Databricks, with the privileges listed below. Immuta uses this service principal continuously to orchestrate Unity Catalog policies and maintain state between Immuta and Databricks.
USE CATALOG and MANAGE on all catalogs containing securables registered as Immuta data sources.
USE SCHEMA on all schemas containing securables registered as Immuta data sources.
MODIFY and SELECT on all securables you want registered as Immuta data sources. The MODIFY privilege is not required for materialized views registered as Immuta data sources, since MODIFY is not a supported privilege on that object type in .
See the for more details about Unity Catalog privileges and securable objects.
.
.
If you will configure the integration using the manual setup option, the Immuta script you will use includes the SQL statements for granting required privileges to the service principal, so you can skip this step and continue to the . Otherwise, . For Databricks Unity Catalog audit to work, the service principal must have the following access at minimum:
USE CATALOG on the system catalog
USE SCHEMA on the system.access schema
SELECT on the following system tables:
system.access.audit
system.access.table_lineage
system.access.column_lineage
Access to system tables is governed by Unity Catalog. No user has access to these system schemas by default. To grant access, a user that is both a metastore admin and an account admin must grant USE and SELECT permissions on the system schemas to the service principal. See for more details.
You have two options for configuring your Databricks Unity Catalog integration:
: Immuta creates the catalogs, schemas, tables, and functions using the integration's configured service principal.
: Run the Immuta script in Databricks yourself to create the catalog. You can also modify the script to customize your storage location for tables, schemas, or catalogs. The user running the script must have the .
Required permissions: When performing an automatic setup, the credentials provided must have the .
Click the App Settings icon in the left sidebar.
Click the Integrations tab.
Click + Add Integration and select Databricks Unity Catalog from the dropdown menu.
Complete the following fields:
Server Hostname is the hostname of your Databricks workspace.
HTTP Path is the HTTP path of your Databricks cluster or SQL warehouse.
Immuta Catalog is the name of the catalog Immuta will create to store internal entitlements and other user data specific to Immuta. This catalog will only be readable for the Immuta service principal and should not be granted to other users. The catalog name may only contain letters, numbers, and underscores and cannot start with a number.
Create a separate Immuta catalog for each Immuta tenant
If multiple Immuta tenants are connected to your Databricks environment, create a separate Immuta catalog for each of those tenants. Having multiple Immuta tenants use the same Immuta catalog causes failures in policy enforcement.
If using a proxy server with Databricks Unity Catalog, click the Enable Proxy Support checkbox and complete the Proxy Host and Proxy Port fields. The username and password fields are optional.
Opt to fill out the Exemption Group field with the name of an account-level group in Databricks that must be exempt from having data policies applied. This group is created and managed in Databricks and should only include privileged users and service accounts that require an unmasked view of data. Create this group in Databricks before configuring the integration in Immuta.
is enabled by default. .
Opt to scope the query audit ingestion by entering in Unity Catalog Workspace IDs. Enter a comma-separated list of the workspace IDs that you want Immuta to ingest audit records for. If left empty, Immuta will audit all tables and users in Unity Catalog.
Configure the by scrolling to Integrations Settings and find the Unity Catalog Audit Sync Schedule section.
Enter how often, in hours, you want Immuta to ingest audit events from Unity Catalog as an integer between 1 and 24.
Continue with your integration configuration.
Select your authentication method from the dropdown:
Access Token: Enter a Databricks Personal Access Token. This is the access token for the Immuta service principal. This service principal must have the for the metastore associated with the Databricks workspace. If this token is configured to expire, update this field regularly for the integration to continue to function.
OAuth machine-to-machine (M2M):
AWS Databricks:
Follow for the Immuta service principal and assign this service principal the for the metastore associated with the Databricks workspace.
Fill out the Token Endpoint with the full URL of the identity provider. This is where the generated token is sent. The default value is https://<your workspace name>.cloud.databricks.com/oidc/v1/token.
Fill out the Client ID. This is a combination of letters, numbers, or symbols, used as a public identifier and is the .
Enter the Scope (string). The scope limits the operations and roles allowed in Databricks by the access token. See the for details about scopes.
Enter the Client Secret you created above. Immuta uses this secret to authenticate with the authorization server when it requests a token.
Azure Databricks:
Follow to create a service principal within Azure and then populate to your Databricks account and workspace.
Assign this service principal the for the metastore associated with the Databricks workspace.
Within Databricks, . This completes your Databricks-based service principal setup.
Within Immuta, fill out the Token Endpoint with the full URL of the identity provider. This is where the generated token is sent. The default value is https://<your workspace name>.azuredatabricks.net/oidc/v1/token.
Fill out the Client ID. This is a combination of letters, numbers, or symbols, used as a public identifier and is the (note that Azure Databricks uses the Azure SP Client ID; it will be identical).
Enter the Scope (string). The scope limits the operations and roles allowed in Databricks by the access token. See the for details about scopes.
Enter the Client Secret you created above. Immuta uses this secret to authenticate with the authorization server when it requests a token.
Click Save.
Required permissions: When performing a manual setup, the Databricks user running the script must have the .
Click the App Settings icon in the left sidebar.
Click the Integrations tab.
Click + Add Integration and select Databricks Unity Catalog from the dropdown menu.
Complete the following fields:
Server Hostname is the hostname of your Databricks workspace.
HTTP Path is the HTTP path of your Databricks cluster or SQL warehouse.
Immuta Catalog is the name of the catalog Immuta will create to store internal entitlements and other user data specific to Immuta. This catalog will only be readable for the Immuta service principal and should not be granted to other users. The catalog name may only contain letters, numbers, and underscores and cannot start with a number.
Create a separate Immuta catalog for each Immuta tenant
If multiple Immuta tenants are connected to your Databricks environment, create a separate Immuta catalog for each of those tenants. Having multiple Immuta tenants use the same Immuta catalog causes failures in policy enforcement.
If using a proxy server with Databricks Unity Catalog, click the Enable Proxy Support checkbox and complete the Proxy Host and Proxy Port fields. The username and password fields are optional.
Opt to fill out the Exemption Group field with the name of an account-level group in Databricks that must be exempt from having data policies applied. This group is created and managed in Databricks and should only include privileged users and service accounts that require an unmasked view of data. Create this group in Databricks before configuring the integration in Immuta.
is enabled by default. .
Opt to scope the query audit ingestion by entering in Unity Catalog Workspace IDs. Enter a comma-separated list of the workspace IDs that you want Immuta to ingest audit records for. If left empty, Immuta will audit all tables and users in Unity Catalog.
Configure the by scrolling to Integrations Settings and find the Unity Catalog Audit Sync Schedule section.
Enter how often, in hours, you want Immuta to ingest audit events from Unity Catalog as an integer between 1 and 24.
Continue with your integration configuration.
Select your authentication method from the dropdown:
Access Token: Enter a Databricks Personal Access Token. This is the access token for the Immuta service principal. This service principal must have the for the metastore associated with the Databricks workspace. If this token is configured to expire, update this field regularly for the integration to continue to function.
OAuth machine-to-machine (M2M):
AWS Databricks:
Follow for the Immuta service principal and assign this service principal the for the metastore associated with the Databricks workspace.
Fill out the Token Endpoint with the full URL of the identity provider. This is where the generated token is sent. The default value is https://<your workspace name>.cloud.databricks.com/oidc/v1/token.
Fill out the Client ID. This is a combination of letters, numbers, or symbols, used as a public identifier and is the .
Enter the Scope (string). The scope limits the operations and roles allowed in Databricks by the access token. See the for details about scopes.
Enter the Client Secret you created above. Immuta uses this secret to authenticate with the authorization server when it requests a token.
Azure Databricks:
Follow to create a service principal within Azure and then populate to your Databricks account and workspace.
Assign this service principal the for the metastore associated with the Databricks workspace.
Within Databricks, . This completes your Databricks-based service principal setup.
Within Immuta, fill out the Token Endpoint with the full URL of the identity provider. This is where the generated token is sent. The default value is https://<your workspace name>.azuredatabricks.net/oidc/v1/token.
Fill out the Client ID. This is a combination of letters, numbers, or symbols, used as a public identifier and is the (note that Azure Databricks uses the Azure SP Client ID; it will be identical).
Enter the Scope (string). The scope limits the operations and roles allowed in Databricks by the access token. See the for details about scopes.
Enter the Client Secret you created above. Immuta uses this secret to authenticate with the authorization server when it requests a token.
Select the Manual toggle and copy or download the script. You can modify the script to customize your storage location for tables, schemas, or catalogs.
Run the script in Databricks.
Click Save.
If the usernames in Immuta do not match usernames in Databricks, map each Databricks username to each Immuta user account to ensure Immuta properly enforces policies using one of the methods linked below:
If the Databricks user doesn't exist in Databricks when you configure the integration, after they are created in Databricks. Otherwise, policies will not be enforced correctly for them in Databricks. Databricks user identities for Immuta users are automatically marked as invalid when the user is not found during policy application, preventing them from being affected by Databricks policy until their Immuta user identity is manually mapped to their Databricks identity.
Requirements:
A configured Databricks Unity Catalog integration
Fewer than 2,500 Databricks Unity Catalog data sources registered in Immuta
To allow Immuta to automatically import table and column tags from Databricks Unity Catalog, enable Databricks Unity Catalog tag ingestion in the external catalog section of the Immuta app settings page.
Navigate to the App Settings page.
Scroll to 2 External Catalogs, and click Add Catalog.
Enter a Display Name and select Databricks Unity Catalog from the dropdown menu.
Click Save and confirm your changes.
.

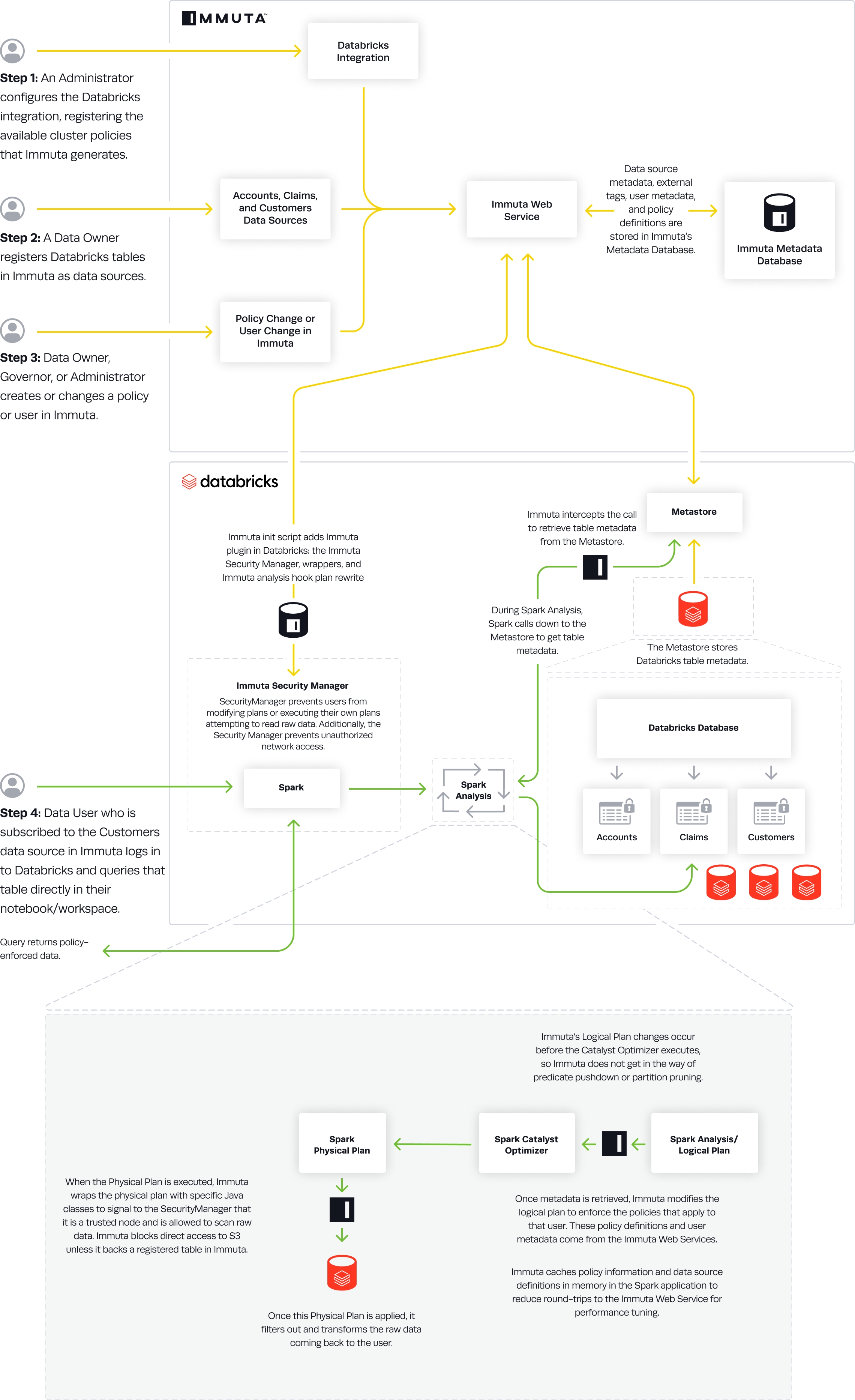
This is a guide on how to deploy Immuta on OpenShift.
The following managed services must be provisioned and running before proceeding. For further assistance consult the recommendations table for your respective cloud provider.
Feature availability
If deployed without Elasticsearch/OpenSearch, several core services and features will be unavailable. See the deployment requirements for details.
PostgreSQL
(Optional) Elasticsearch/OpenSearch Service
This checklist outlines the necessary prerequisites for successfully deploying Immuta.
echo <token> | helm registry login --password-stdin --username <username> ocir.immuta.comCreate an OpenShift project named immuta.
oc new-project immutaGet the UID range allocated to the project. Each running container's UID must fall within this range. This value will be referenced later on.
oc get project immuta --output template='{{index .metadata.annotations "openshift.io/sa.scc.uid-range"}}{{"\n"}}'Get the GID range allocated to the project. Each running container's GID must fall within this range. This value will be referenced later on.
oc get project immuta --output template='{{index .metadata.annotations "openshift.io/sa.scc.supplemental-groups"}}{{"\n"}}'Switch to project immuta.
oc project immutaCreate a container registry pull secret. Your credentials to authenticate with ocir.immuta.com can be viewed in your user profile at support.immuta.com.
oc create secret docker-registry immuta-oci-registry \
--docker-server=https://ocir.immuta.com \
--docker-username="<username>" \
--docker-password="<token>" \
[email protected]Connect to the database as an admin (e.g., postgres) by creating an ephemeral container inside the Kubernetes cluster. A shell prompt will not be displayed after executing the kubectl run command outlined below. Wait 5 seconds, and then proceed by entering a password.
oc run pgclient \
--stdin \
--tty \
--rm \
--image docker.io/bitnami/postgresql -- \
psql --host <postgres-fqdn> --username <postgres-admin> --dbname postgres --port 5432 --passwordCreate the immuta role.
CREATE ROLE immuta with LOGIN ENCRYPTED PASSWORD '<postgres-password>';
ALTER ROLE immuta SET search_path TO bometadata,public;Grant administrator privileges to the immuta role. Upon successfully completing this installation guide, you can optionally revoke this role grant.
GRANT <admin-role> TO immuta;Create databases.
CREATE DATABASE immuta OWNER immuta;
CREATE DATABASE temporal OWNER immuta;
CREATE DATABASE temporal_visibility OWNER immuta;Grant role immuta additional privileges. Refer to the PostgreSQL documentation for further details on database roles and privileges.
GRANT ALL ON DATABASE immuta TO immuta;
GRANT ALL ON DATABASE temporal TO immuta;
GRANT ALL ON DATABASE temporal_visibility TO immuta;Configure the immuta database.
\c immuta
CREATE EXTENSION pgcrypto;Configure the temporal database.
\c temporal
GRANT CREATE ON SCHEMA public TO immuta;Configure the temporal_visibility database.
\c temporal_visibility
GRANT CREATE ON SCHEMA public TO immuta;
CREATE EXTENSION btree_gin;Exit the interactive prompt. Type \q, and then press Enter.
This section demonstrates how to deploy Immuta using the Immuta Enterprise Helm chart once the prerequisite cloud-managed services are configured.
Feature availability
If deployed without Elasticsearch/OpenSearch, several core services and features will be unavailable. See the deployment requirements for details.
Audit record retention
Immuta defaults to keeping audit records for 7 days. To change this duration, set the following values in the immuta-values.yaml file. The example below configures audit records to be kept for 90 days:
audit:
deployment:
extraEnvVars:
- name: AUDIT_RETENTION_POLICY_IN_DAYS
value: "90"global:
imageRegistry: ocir.immuta.com
imagePullSecrets:
- name: immuta-oci-registry
postgresql:
host: <postgres-fqdn>
port: 5432
username: immuta
password: <postgres-password>
audit:
# If you use OpenSearch, uncomment the lines below by deleting the hash symbols
#:
#extraEnvVars:
#name: ELASTICSEARCH_INIT_SHARDS
#value: "5"
config:
elasticsearchEndpoint: http://es-db-elasticsearch.immuta.svc.cluster.local:9200
elasticsearchUsername: <elasticsearch-username>
elasticsearchPassword: <elasticsearch-password>
postgresql:
database: immuta
deployment:
podSecurityContext:
# A number that is within the project range:
# oc get project <project-name> --output template='{{index .metadata.annotations "openshift.io/sa.scc.uid-range"}}{{"\n"}}'
runAsUser: <user-id>
# A number that is within the project range:
# oc get project <project-name> --output template='{{index .metadata.annotations "openshift.io/sa.scc.supplemental-groups"}}{{"\n"}}'
runAsGroup: <group-id>
seccompProfile:
type: RuntimeDefault
containerSecurityContext:
allowPrivilegeEscalation: false
capabilities:
drop:
- ALL
worker:
podSecurityContext:
# A number that is within the project range:
# oc get project <project-name> --output template='{{index .metadata.annotations "openshift.io/sa.scc.uid-range"}}{{"\n"}}'
runAsUser: <user-id>
# A number that is within the project range:
# oc get project <project-name> --output template='{{index .metadata.annotations "openshift.io/sa.scc.supplemental-groups"}}{{"\n"}}'
runAsGroup: <group-id>
seccompProfile:
type: RuntimeDefault
containerSecurityContext:
allowPrivilegeEscalation: false
capabilities:
drop:
- ALL
discover:
deployment:
podSecurityContext:
# A number that is within the project range:
# oc get project <project-name> --output template='{{index .metadata.annotations "openshift.io/sa.scc.uid-range"}}{{"\n"}}'
runAsUser: <user-id>
# A number that is within the project range:
# oc get project <project-name> --output template='{{index .metadata.annotations "openshift.io/sa.scc.supplemental-groups"}}{{"\n"}}'
runAsGroup: <group-id>
seccompProfile:
type: RuntimeDefault
containerSecurityContext:
allowPrivilegeEscalation: false
capabilities:
drop:
- ALL
secure:
ingress:
enabled: false
postgresql:
database: immuta
ssl: false
web:
podSecurityContext:
# A number that is within the project range:
# oc get project <project-name> --output template='{{index .metadata.annotations "openshift.io/sa.scc.uid-range"}}{{"\n"}}'
runAsUser: <user-id>
# A number that is within the project range:
# oc get project <project-name> --output template='{{index .metadata.annotations "openshift.io/sa.scc.supplemental-groups"}}{{"\n"}}'
runAsGroup: <group-id>
seccompProfile:
type: RuntimeDefault
containerSecurityContext:
allowPrivilegeEscalation: false
capabilities:
drop:
- ALL
backgroundWorker:
podSecurityContext:
# A number that is within the project range:
# oc get project <project-name> --output template='{{index .metadata.annotations "openshift.io/sa.scc.uid-range"}}{{"\n"}}'
runAsUser: <user-id>
# A number that is within the project range:
# oc get project <project-name> --output template='{{index .metadata.annotations "openshift.io/sa.scc.supplemental-groups"}}{{"\n"}}'
runAsGroup: <group-id>
seccompProfile:
type: RuntimeDefault
containerSecurityContext:
allowPrivilegeEscalation: false
capabilities:
drop:
- ALL
temporal:
enabled: true
schema:
createDatabase:
enabled: false
server:
podSecurityContext:
# A number that is within the project range:
# oc get project <project-name> --output template='{{index .metadata.annotations "openshift.io/sa.scc.uid-range"}}{{"\n"}}'
runAsUser: <user-id>
# A number that is within the project range:
# oc get project <project-name> --output template='{{index .metadata.annotations "openshift.io/sa.scc.supplemental-groups"}}{{"\n"}}'
runAsGroup: <group-id>
seccompProfile:
type: RuntimeDefault
config:
persistence:
default:
sql:
database: temporal
tls:
enabled: true
visibility:
sql:
database: temporal_visibility
tls:
enabled: true
frontend:
containerSecurityContext:
allowPrivilegeEscalation: false
capabilities:
drop:
- ALL
history:
containerSecurityContext:
allowPrivilegeEscalation: false
capabilities:
drop:
- ALL
matching:
containerSecurityContext:
allowPrivilegeEscalation: false
capabilities:
drop:
- ALL
worker:
containerSecurityContext:
allowPrivilegeEscalation: false
capabilities:
drop:
- ALL
schema:
podSecurityContext:
# A number that is within the project range:
# oc get project <project-name> --output template='{{index .metadata.annotations "openshift.io/sa.scc.uid-range"}}{{"\n"}}'
runAsUser: <user-id>
# A number that is within the project range:
# oc get project <project-name> --output template='{{index .metadata.annotations "openshift.io/sa.scc.supplemental-groups"}}{{"\n"}}'
runAsGroup: <group-id>
seccompProfile:
type: RuntimeDefault
containerSecurityContext:
allowPrivilegeEscalation: false
capabilities:
drop:
- ALL
proxy:
deployment:
podSecurityContext:
# A number that is within the project range:
# oc get project <project-name> --output template='{{index .metadata.annotations "openshift.io/sa.scc.uid-range"}}{{"\n"}}'
runAsUser: <user-id>
# A number that is within the project range:
# oc get project <project-name> --output template='{{index .metadata.annotations "openshift.io/sa.scc.supplemental-groups"}}{{"\n"}}'
runAsGroup: <group-id>
seccompProfile:
type: RuntimeDefault
containerSecurityContext:
enabled: true
allowPrivilegeEscalation: false
capabilities:
drop:
- ALLglobal:
imageRegistry: ocir.immuta.com
imagePullSecrets:
- name: immuta-oci-registry
postgresql:
host: <postgres-fqdn>
port: 5432
username: immuta
password: <postgres-password>
audit:
enabled: false
discover:
deployment:
podSecurityContext:
# A number that is within the project range:
# oc get project <project-name> --output template='{{index .metadata.annotations "openshift.io/sa.scc.uid-range"}}{{"\n"}}'
runAsUser: <user-id>
# A number that is within the project range:
# oc get project <project-name> --output template='{{index .metadata.annotations "openshift.io/sa.scc.supplemental-groups"}}{{"\n"}}'
runAsGroup: <group-id>
seccompProfile:
type: RuntimeDefault
containerSecurityContext:
allowPrivilegeEscalation: false
capabilities:
drop:
- ALL
secure:
ingress:
enabled: false
extraEnvVars:
- name: FeatureFlag_AuditService
value: false
postgresql:
database: immuta
ssl: true
web:
podSecurityContext:
# A number that is within the project range:
# oc get project <project-name> --output template='{{index .metadata.annotations "openshift.io/sa.scc.uid-range"}}{{"\n"}}'
runAsUser: <user-id>
# A number that is within the project range:
# oc get project <project-name> --output template='{{index .metadata.annotations "openshift.io/sa.scc.supplemental-groups"}}{{"\n"}}'
runAsGroup: <group-id>
seccompProfile:
type: RuntimeDefault
containerSecurityContext:
allowPrivilegeEscalation: false
capabilities:
drop:
- ALL
backgroundWorker:
podSecurityContext:
# A number that is within the project range:
# oc get project <project-name> --output template='{{index .metadata.annotations "openshift.io/sa.scc.uid-range"}}{{"\n"}}'
runAsUser: <user-id>
# A number that is within the project range:
# oc get project <project-name> --output template='{{index .metadata.annotations "openshift.io/sa.scc.supplemental-groups"}}{{"\n"}}'
runAsGroup: <group-id>
seccompProfile:
type: RuntimeDefault
containerSecurityContext:
allowPrivilegeEscalation: false
capabilities:
drop:
- ALL
temporal:
enabled: true
schema:
createDatabase:
enabled: false
server:
podSecurityContext:
# A number that is within the project range:
# oc get project <project-name> --output template='{{index .metadata.annotations "openshift.io/sa.scc.uid-range"}}{{"\n"}}'
runAsUser: <user-id>
# A number that is within the project range:
# oc get project <project-name> --output template='{{index .metadata.annotations "openshift.io/sa.scc.supplemental-groups"}}{{"\n"}}'
runAsGroup: <group-id>
seccompProfile:
type: RuntimeDefault
config:
persistence:
default:
sql:
database: temporal
tls:
enabled: true
visibility:
sql:
database: temporal_visibility
tls:
enabled: true
frontend:
containerSecurityContext:
allowPrivilegeEscalation: false
capabilities:
drop:
- ALL
history:
containerSecurityContext:
allowPrivilegeEscalation: false
capabilities:
drop:
- ALL
matching:
containerSecurityContext:
allowPrivilegeEscalation: false
capabilities:
drop:
- ALL
worker:
containerSecurityContext:
allowPrivilegeEscalation: false
capabilities:
drop:
- ALL
schema:
podSecurityContext:
# A number that is within the project range:
# oc get project <project-name> --output template='{{index .metadata.annotations "openshift.io/sa.scc.uid-range"}}{{"\n"}}'
runAsUser: <user-id>
# A number that is within the project range:
# oc get project <project-name> --output template='{{index .metadata.annotations "openshift.io/sa.scc.supplemental-groups"}}{{"\n"}}'
runAsGroup: <group-id>
seccompProfile:
type: RuntimeDefault
containerSecurityContext:
allowPrivilegeEscalation: false
capabilities:
drop:
- ALL
proxy:
deployment:
podSecurityContext:
# A number that is within the project range:
# oc get project <project-name> --output template='{{index .metadata.annotations "openshift.io/sa.scc.uid-range"}}{{"\n"}}'
runAsUser: <user-id>
# A number that is within the project range:
# oc get project <project-name> --output template='{{index .metadata.annotations "openshift.io/sa.scc.supplemental-groups"}}{{"\n"}}'
runAsGroup: <group-id>
seccompProfile:
type: RuntimeDefault
containerSecurityContext:
enabled: true
allowPrivilegeEscalation: false
capabilities:
drop:
- ALLCreate a file named immuta-values.yaml with the above content, making sure to update all placeholder values.
Avoid these special characters in generated passwords
whitespace, $, &, :, \, /, '
Deploy Immuta.
helm install immuta oci://ocir.immuta.com/stable/immuta-enterprise \
--values immuta-values.yaml \
--version 2025.1.8Wait for all pods to become ready.
oc wait --for=condition=Ready pods --allDetermine the name of the Secure service.
oc get service --selector "app.kubernetes.io/component=secure" --output nameListen on local port 8080, forwarding TCP traffic to the Secure service's port named http.
oc port-forward <service-name> 8080:httpIn a web browser, navigate to localhost:8080, to ensure the Immuta application loads.
Press Control+C to stop port forwarding.
You can customize the Databricks Spark integration settings using these components Immuta provides:
Immuta provides cluster policies that set the and configuration on your Databricks cluster once you apply that policy to your cluster. These policies generated by Immuta must be applied to your cluster manually. The includes instructions for generating and applying these cluster policies. Each cluster policy is described below.
The lists the various possible settings controlled by these variables that you can set in your cluster policy before attaching it to your cluster.
In some cases it is necessary to add sensitive configuration to SparkSession.sparkContext.hadoopConfiguration to allow Spark to read data.
For example, when accessing external tables stored in Azure Data Lake Gen2, Spark must have credentials to access the target containers or filesystems in Azure Data Lake Gen2, but users must not have access to those credentials. In this case, an additional configuration file may be provided with a storage account key that the cluster may use to access Azure Data Lake Gen2.
To use an additional Hadoop configuration file, set the to be the full URI to this file.
Databricks non-privileged users will only see sources to which they are subscribed in Immuta, and this can present problems if organizations have a data lake full of non-sensitive data and Immuta removes access to all of it. Immuta addresses this challenge by allowing Immuta users to access any tables that are not protected by Immuta (i.e., not registered as a data source or a table in a native workspace). Although this is similar to how privileged users in Databricks operate, non-privileged users cannot bypass Immuta controls.
Protected until made available by policy: This setting means that users can only see tables that Immuta has explicitly subscribed them to.
Behavior change in Immuta v2025.1 and newer
If a table is registered in Immuta and does not have a subscription policy applied to it, that data will be visible to users, even if the Protected until made available by policy setting is enabled.
If you have enabled this setting, author an "Allow individually selected users" that applies to all data sources.
Available until protected by policy: This setting means all tables are open until explicitly registered and protected by Immuta. This setting allows both non-Immuta reads and non-Immuta writes:
: Immuta users with regular (non-privileged) Databricks roles may SELECT from tables that are not registered in Immuta. This setting does not allow reading data directly with commands like spark.read.format("x"). Users are still required to read data and query tables using Spark SQL. When non-Immuta reads are enabled through the cluster policy, Immuta users will see all databases and tables when they run show databases or show tables. However, this does not mean they will be able to query all of them.
: Immuta users with regular (non-privileged) Databricks roles can run DDL commands and data-modifying commands against tables or spaces that are not registered in Immuta. With non-Immuta writes enabled through the cluster policy, users on the cluster can mix any policy-enforced data they may have access to via any registered data sources in Immuta with non-Immuta data and write the ensuing result to a non-Immuta write space where it would be visible to others. If this is not a desired possibility, the cluster should instead be configured to only use Immuta’s project workspaces.
The includes instructions for applying these settings to your cluster.
In Immuta, a Databricks data source is considered ephemeral, meaning that the compute resources associated with that data source will not always be available.
Ephemeral data sources allow the use of ephemeral overrides, user-specific connection parameter overrides that are applied to Immuta metadata operations.
When a user runs a Spark job in Databricks, the Immuta plugin automatically submits ephemeral overrides for that user to Immuta for all applicable data sources to use the current cluster as compute for all subsequent metadata operations for that user against the applicable data sources.
For more details about ephemeral overrides and how to configure or disable them, see the .
Immuta projects combine users and data sources under a common purpose. Sometimes this purpose is for a single user to organize their data sources or to control an entire schema of data sources through a single projects screen; however, most often this is an Immuta purpose for which the data has been approved to be used and will restrict access to data and streamline team collaboration. Consequently, data owners can restrict access to data for a specified purpose through projects.
When a user is working within the context of a project, data users will only see the data in that project. This helps to prevent data leaks when users collaborate. Users can switch project contexts to access various data sources while acting under the appropriate purpose. Consider adjusting the following project settings to suit your organization's needs:
Project UDFs (web service and on-cluster caches): Immuta caches a mapping of user accounts and users' current projects in the Immuta Web Service and on-cluster. When users change their project with UDFs instead of the Immuta UI, Immuta invalidates all the caches on-cluster (so that everything changes immediately) and the cluster submits a request to change the project context to a web worker. Immediately after that request, another call is made to a web worker to refresh the current project. To allow use of project UDFs in Spark jobs, . Otherwise, caching could cause dissonance among the requests and calls to multiple web workers when users try to change their project contexts.\
Preventing users from changing projects within a session: If your compliance requirements restrict users from changing projects within a session, you can block the use of Immuta's project UDFs on a Databricks Spark cluster. To do so, .
This section describes how Immuta interacts with common Databricks features.
Databricks users can see the on queried tables if they are allowed to read raw data and meet specific qualifications. Immuta does not support applying policies to the changed data, and the CDF cannot be read for data source tables if the user does not have access to the raw data in Databricks or for .
The CDF can be read if the querying user is allowed to read the raw data and ONE of the following statements is true:
the table is in the current workspace
the table is in a scratch path
non-Immuta reads are enabled AND the table does not intersect with a workspace under which the current user is not acting
non-Immuta reads are enabled AND the table is not part of an Immuta data source
Security vulnerability
Using this feature could create a security vulnerability, depending on the third-party library. For example, if a library exposes a public method named readProtectedFile that displays the contents of a sensitive file, then trusting that library would allow end users access to that file. Work with your Immuta support professional to determine if the risk does not apply to your environment or use case.
The trusted libraries feature allows Databricks cluster administrators to avoid . An administrator can specify an installed library as trusted, which will enable that library's code to bypass the Immuta Security Manager. This feature does not impact Immuta's ability to apply policies; trusting a library only allows code through that would otherwise be blocked by the Security Manager.
The following types of libraries are supported when installing a third-party library using the Databricks UI or the Databricks Libraries API:
Library source is Upload, DBFS or DBFS/S3 and the Library Type is Jar.
Library source is Maven.
When users install third-party libraries, those libraries will be denied access to sensitive resources by default. However, cluster administrators can specify which of the installed Databricks libraries should be trusted by Immuta. See the to add a trusted library to your configuration.
Limitations
Installing trusted libraries outside of the Databricks Libraries API (e.g., ADD JAR ...) is not supported.
Databricks installs libraries right after a cluster has started, but there is no guarantee that library installation will complete before a user's code is executed. If a user executes code before a trusted library installation has completed, Immuta will not be able to identify the library as trusted. This can be solved by either
waiting for library installation to complete before running any third-party library commands or
executing a Spark query. This will force Immuta to wait for any trusted Immuta libraries to complete installation before proceeding.
When installing a library using Maven as a library source, Databricks will also install any transitive dependencies for the library. However, those transitive dependencies are installed behind the scenes and will not appear as installed libraries in either the Databricks UI or using the Databricks Libraries API. Only libraries specifically listed in the IMMUTA_SPARK_DATABRICKS_TRUSTED_LIB_URIS environment variable will be trusted by Immuta, which does not include installed transitive dependencies. This effectively means that any code paths that include a class from a transitive dependency but do not include a class from a trusted third-party library can still be blocked by the Immuta Security Manager. For example, if a user installs a trusted third-party library that has a transitive dependency of a file-util library, the user will not be able to directly use the file-util library to read a sensitive file that is normally protected by the Immuta Security Manager.\
In many cases, it is not a problem if dependent libraries aren't trusted because code paths where the trusted library calls down into dependent libraries will still be trusted. However, if the dependent library needs to be trusted, there is a workaround:
Add the transitive dependency jar paths to the . In the driver log4j logs, Databricks outputs the source jar locations when it installs transitive dependencies. In the cluster driver logs, look for a log message similar to the following:
In the above example, where slf4j is the transitive dependency, you would add the path dbfs:/FileStore/jars/maven/org/slf4j/slf4j-api-1.7.25.jar to the IMMUTA_SPARK_DATABRICKS_TRUSTED_LIB_URIS environment variable and restart your cluster.
Connect any of these to work with your Databricks Spark integration so data owners can tag their data.
Immuta supports the use of external metastores in :
Local mode: The metastore client running inside a cluster connects to the underlying metastore database directly via JDBC.
Remote mode: Instead of connecting to the underlying database directly, the metastore client connects to a separate metastore service via the Thrift protocol. The metastore service connects to the underlying database. When running a metastore in remote mode, DBFS is not supported.
For more details about these deployment modes, see .
Users on Databricks Runtimes 8+ can manage notebook-scoped libraries with .
However, this functionality differs from the , and Python libraries are not supported as trusted libraries. The Immuta Security Manager will deny the code of libraries installed with %pip access to sensitive resources.
Scratch paths are cluster-specific remote file paths that Databricks users are allowed to directly read from and write to without restriction. The creator of a Databricks cluster specifies the set of remote file paths that are designated as scratch paths on that cluster when they configure a Databricks cluster. Scratch paths are useful for scenarios where non-sensitive data needs to be written out to a specific location using a Databricks cluster protected by Immuta.
To configure a scratch path, use the .
IMMUTA_DATABRICKS_SPARKLYR_SUPPORT_ENABLED=truesc <- spark_connect(method = "databricks")dbGetQuery(sc, "show tables in immuta")spark.databricks.passthrough.enabled true
spark.databricks.pyspark.trustedFilesystems com.databricks.s3a.S3AFileSystem,shaded.databricks.azurebfs.org.apache.hadoop.fs.azurebfs.SecureAzureBlobFileSystem,shaded.databricks.v20180920_b33d810.org.apache.hadoop.fs.azurebfs.SecureAzureBlobFileSystem,com.databricks.adl.AdlFileSystem,shaded.databricks.V2_1_4.com.google.cloud.hadoop.fs.gcs.GoogleHadoopFileSystem,shaded.databricks.org.apache.hadoop.fs.azure.NativeAzureFileSystem,shaded.databricks.org.apache.hadoop.fs.s3a.S3AFileSystem,org.apache.hadoop.fs.ImmutaSecureFileSystemWrapper
spark.hadoop.fs.s3a.aws.credentials.provider com.amazonaws.auth.InstanceProfileCredentialsProviderIMMUTA_DATABRICKS_SPARKLYR_SUPPORT_ENABLED=true
IMMUTA_SPARK_REQUIRE_EQUALIZATION=true
IMMUTA_SPARK_CURRENT_USER_SCIM_FALLBACK=falseimmuta.spark.acl.assume.not.privileged true
immuta.api.key=<user’s API key>INFO LibraryDownloadManager: Downloaded library dbfs:/FileStore/jars/maven/org/slf4j/slf4j-api-1.7.25.jar as
local file /local_disk0/tmp/addedFile8569165920223626894slf4j_api_1_7_25-784af.jar
Immuta does not require users to learn a new API or language to access protected data. Instead, Immuta integrates with existing tools and ongoing work while remaining invisible to downstream consumers.
The following data platforms integrate with Immuta:
Amazon S3 integration: The Amazon S3 integration allows users to apply subscription policies to data in S3 to restrict what prefixes, buckets, or objects users can access. To enforce access controls on this data, Immuta creates S3 grants that are administered by S3 Access Grants, an AWS feature that defines access permissions to data in S3.
Azure Synapse Analytics integration: The Azure Synapse Analytics integration allows Immuta to apply policies directly in Azure Synapse Analytics dedicated SQL pools without needing users to go through a proxy. Instead, users can work within their existing Synapse Studio and have per-user policies dynamically applied at query time.
Databricks:
Databricks Spark integration: This integration enforces policies on Databricks tables registered as data sources in Immuta, allowing users to query policy-enforced data on Databricks clusters (including job clusters). Immuta policies are applied to the plan that Spark builds for users' queries, all executed directly against Databricks tables.
Databricks Unity Catalog integration: This integration allows you to manage multiple Databricks workspaces through Unity Catalog while protecting your data with Immuta policies. Instead of manually creating UDFs or granting access to each table in Databricks, you can author your policies in Immuta and have Immuta manage and enforce Unity Catalog access-control policies on your data in Databricks clusters or SQL warehouse.
Google BigQuery: In this integration, Immuta generates policy-enforced views in your configured Google BigQuery dataset for tables registered as Immuta data sources.
Redshift integration: With the Redshift integration, Immuta applies policies directly in Redshift. This allows data analysts to query their data directly in Redshift instead of going through a proxy.
Snowflake integration: With this integration, policies administered in Immuta are pushed down into Snowflake as Snowflake governance features (row access policies and masking policies).
Starburst (Trino) integration: The Starburst (Trino) integration allows you to access policy-protected data directly in your Starburst (Trino) catalogs without rewriting queries or changing your workflows. Immuta policies are translated into Starburst (Trino) rules and permissions and applied directly to tables within your existing catalogs.
The table below outlines the features supported by each of Immuta's integrations.
Amazon S3
❌
❌
❌
❌
✅
Azure Synapse Analytics
❌
❌
✅
❌
✅
Databricks Spark
✅
❌
✅
✅
✅
Databricks Unity Catalog
❌
✅
❌
✅
✅
Google BigQuery
❌
❌
❌
❌
❌
Redshift
❌
❌
✅
❌
✅
Snowflake
✅
✅
✅
✅
✅
Starburst
❌
❌
✅
✅
✅
The table below outlines the types of data policies supported for various data platforms. If a data platform isn't included in the table, that integration does not support any data policies.
For details about each of these policies, see the Data policy types page.
Reversible masking
✅
✅
❌
✅
✅
❌
❌
Conditional masking
✅
✅
✅
✅
✅
✅
❌
Hashing
✅
✅
✅
✅
✅
✅
✅
Replace with NULL or constant
✅
✅
✅
✅
✅
✅
Rounding
✅
✅
✅
✅
✅
✅
✅
Regex
✅
✅
✅
✅
✅
❌
✅
Format preserving masking
✅
❌
❌
❌
❌
❌
❌
Randomized response
✅
❌
❌
❌
❌
❌
❌
Masking fields within STRUCT columns
❌
✅
❌
❌
❌
❌
✅
✅
✅
✅
✅
✅
✅
Only show data by time
✅
✅
✅
✅
✅
✅
✅
Minimize
✅
✅
✅
✅
✅
✅
✅
WHERE clause
✅
✅
✅
✅
✅
✅
✅
Matching
✅
✅
✅
✅
✅
✅
✅
The table below outlines what information is included in the query audit logs for each integration where query audit is supported.
Table and user coverage
Registered data sources and users
All tables and users
Registered data sources and users
Registered data sources and users
Object queried
✅
✅
✅
Columns returned
❌
❌
✅
✅
Query text
✅
✅
✅
Unauthorized information
✅
❌
Policy details
✅
❌
❌
❌
User's entitlements
✅
❌
❌
❌
Column tags
❌
❌
✅
✅
Table tags
❌
❌
✅
❌
Legend:
✅ This is available and the information is included in audit logs.
❌ This is not available and the information is not included in audit logs.
The plugin comes pre-installed with Starburst Enterprise, so this page provides separate sets of guidelines for configuration:
: These instructions are specific to Starburst Enterprise clusters.
: These instructions are specific to open-source Trino clusters.
A valid .
Starburst does not support using Starburst built-in access control (BIAC) concurrently with any other access control providers such as Immuta. If Starburst BIAC is in use, it must be disabled to allow Immuta to enforce policies on cluster.
Click the App Settings icon in the left sidebar.
Click the Integrations tab.
Click Add Integration and select Trino from the Integration Type dropdown menu.
Click Save.
If you are using OAuth or asynchronous authentication to create Starburst (Trino) data sources and you encounter , configure the globalAdminUsername property in the advanced configuration section of the Immuta app settings page.
Click the App Settings page icon.
Click Advanced Settings and scroll to Advanced Configuration.
Paste the following YAML configuration snippet in the text box, replacing the email address below with your admin username:
TLS Certificate Generation
If you provided your own TLS certificates during Immuta installation, you must ensure that the hostname in your certificate matches the hostname specified in the Starburst (Trino) configuration.
If you did not provide your own TLS certificates, Immuta generated these certificates for you during installation. See notes about your specific deployment method below for details.
: Immuta generates a local certificate authority (CA) that signs certificates for each service by default. Ensure that the externalHostname you specified in the Immuta Enterprise Helm chart matches the Immuta hostname name specified in the Starburst (Trino) configuration.
If the hostnames in your certificate don't match the hostname specified in your Starburst (Trino) integration, you can set immuta.disable-hostname-verification to true in the Immuta access control config file to get the integration working in the interim.
The Starburst (Trino) integration uses the immuta.ca-file property to communicate with Immuta. When configuring the plugin in Starburst (outlined below), specify a path to your CA file using the immuta.ca-file property in the Immuta access control configuration file.
Create the Immuta access control configuration file in the Starburst configuration directory (/etc/starburst/immuta-access-control.properties for Docker installations or <starburst_install_directory>/etc/immuta-access-control.properties for standalone installations).
The table below describes the properties that can be set during configuration.
Enable the Immuta access control plugin in Starburst's configuration file (/etc/starburst/config.properties for Docker installations or <starburst_install_directory>/etc/config.properties for standalone installations). For example,
The example configuration snippet below uses the default configuration settings for immuta.allowed.immuta.datasource.operations and immuta.allowed.non.immuta.datasource.operations, which allow read access for data registered as Immuta data sources and read and write access on data that is not registered in Immuta. See the for details about customizing and enforcing read and write access controls in Starburst.
to add users to Immuta.
when configuring your IAM (or map usernames manually) to Immuta.
All Starburst users must map to Immuta users or match the immuta.user.admin regex configured on the cluster, and their Starburst username must be mapped to Immuta so they can query policy-enforced data.
A user impersonating a different user in Starburst requires the IMPERSONATE_USER permission in Immuta. Both users must be mapped to an Immuta user, or the querying user must match the configured immuta.user.admin regex.
.
Click the App Settings icon in the left sidebar.
Click the Integrations tab.
Click Add Integration and select Trino from the dropdown menu.
Click Save.
If you are using OAuth or asynchronous authentication to create Starburst (Trino) data sources and you encounter , configure the globalAdminUsername property in the advanced configuration section of the Immuta app settings page.
Click the App Settings page icon.
Click Advanced Settings and scroll to Advanced Configuration.
Paste the following YAML configuration snippet in the text box, replacing the email address below with your admin username:
TLS Certificate Generation
If you provided your own TLS certificates during Immuta installation, you must ensure that the hostname in your certificate matches the hostname specified in the Starburst (Trino) configuration.
If you did not provide your own TLS certificates, Immuta generated these certificates for you during installation. See notes about your specific deployment method below for details.
: Immuta generates a local certificate authority (CA) that signs certificates for each service by default. Ensure that the externalHostname you specified in the Immuta Helm Chart matches the Immuta hostname name specified in the Starburst (Trino) configuration.
If the hostnames in your certificate don't match the hostname specified in your Starburst (Trino) integration, you can set immuta.disable-hostname-verification to true in the Immuta access control config file to get the integration working in the interim.
The Starburst (Trino) integration uses the immuta.ca-file property to communicate with Immuta. When configuring the plugin in Starburst (outlined below), specify a path to your CA file using the immuta.ca-file property in the Immuta access control configuration file.
The Immuta Trino plugin version matches the version of the corresponding Trino releases. For example, the Immuta plugin version supporting Trino version 403 is simply version 403. Navigate to the for a list of supported Trino versions. Immuta follows , but you can contact your Immuta representative for a specific Trino OSS release.
Download the assets for the release that corresponds to your Trino version.
Enable Immuta on your cluster. Select the tab below that corresponds to your installation method for instructions:
Docker installations
Follow to install the plugin archive on all nodes in your cluster.
Create the Immuta access control configuration file in the Trino configuration directory: /etc/trino/immuta-access-control.properties.
Standalone installations
Follow to install the plugin archive on all nodes in your cluster.
Create the Immuta access control configuration file in the Trino configuration directory: <trino_install_directory>/etc/immuta-access-control.properties.
Configure the properties described in the table below.
Enable the Immuta access control plugin in Trino's configuration file (/etc/trino/config.properties for Docker installations or <trino_install_directory>/etc/config.properties for standalone installations). For example,
The example configuration snippet below uses the default configuration settings for immuta.allowed.immuta.datasource.operations and immuta.allowed.non.immuta.datasource.operations, which allow read access for data registered as Immuta data sources and read and write access on data that is not registered in Immuta. See the for details about customizing and enforcing read and write access controls in Starburst.
to add users to Immuta.
when configuring your IAM (or map usernames manually) to Immuta.
All Trino users must map to Immuta users or match the immuta.user.admin regex configured on the cluster, and their Trino username must be mapped to Immuta so they can query policy-enforced data.
A user impersonating a different user in Trino requires the IMPERSONATE_USER permission in Immuta. Both users must be mapped to an Immuta user, or the querying user must match the configured immuta.user.admin regex.
.
trino:
globalAdminUsername: "[email protected]"access-control.name
392 and newer
Required
This property enables the integration.
access-control.config-files
392 and newer
Optional
Starburst allows you to enable multiple system access control providers at the same time. To do so, add providers to this property as comma-separated values. Immuta has tested the Immuta system access control provider alongside the Starburst built-in access control system. This approach allows Immuta to work with existing Starburst installations that have already configured an access control provider. Immuta does not manage all permissions in Starburst and will default to allowing access to anything Immuta does not manage so that the Starburst integration complements existing controls. For example, if the Starburst integration is configured to allow users write access to tables that are not protected by Immuta, you can still lock down write access for specific non-Immuta tables using an additional access control provider.
immuta.allowed.immuta.datasource.operations
413 and newer
Optional
This property defines a comma-separated list of allowed operations for Starburst (Trino) users on tables registered as Immuta data sources: READ,WRITE, and OWN. (See the Customize read and write access policies for Starburst (Trino) guide for details about the OWN operation.) When set to WRITE, all querying users are allowed read and write operations to data source schemas and tables. By default, this property is set to READ, which blocks write operations on data source tables and schemas. If write policies are enabled for your Immuta tenant, this property is set to READ,WRITE by default, so users are allowed read and write operations to data source schemas and tables.
immuta.allowed.non.immuta.datasource.operations
392 and newer
Optional
This property defines a comma-separated list of allowed operations users will have on tables not registered as Immuta data sources: READ, WRITE, CREATE, and OWN. (See the Customize read and write access policies for Starburst (Trino) guide for details about CREATE and OWN operations.) When set to READ, users are allowed read operations on tables not registered as Immuta data sources. When set to WRITE, users are allowed read and write operations on tables not registered as Immuta data sources. If this property is left empty, users will not get access to any tables outside Immuta. By default, this property is set to READ,WRITE. If write policies are enabled for your Immuta tenant, this property is set to READ,WRITE,OWN,CREATE by default.
immuta.apikey
392 and newer
Required
This should be set to the Immuta API key displayed when enabling the integration on the app settings page. To rotate this API key, use the Integrations API to generate a new API key, and then replace the existing immuta.apikey value with the new one.
immuta.audit.legacy.enabled
435 and newer
Optional
This property allows you to turn off Starburst (Trino) audit. Must set both immuta.audit.legacy.enabled and immuta.audit.uam.enabled to false to fully disable query audit.
immuta.audit.uam.enabled
435 and newer
Optional
This property allows you to turn off Starburst (Trino) audit. Must set both immuta.audit.legacy.enabled and immuta.audit.uam.enabled to false to fully disable query audit.
immuta.ca-file
392 and newer
Optional
This property allows you to specify a path to your CA file.
immuta.cache.views.seconds
392 and newer
Optional
Amount of time in seconds for which a user's specific representation of an Immuta data source will be cached for. Changing this will impact how quickly policy changes are reflected for users actively querying Starburst. By default, cache expires after 30 seconds.
immuta.cache.datasource.seconds
392 and newer
Optional
Amount of time in seconds for which a user's available Immuta data sources will be cached for. Changing this will impact how quickly data sources will be available due to changing projects or subscriptions. By default, cache expires after 30 seconds.
immuta.endpoint
392 and newer
Required
The protocol and fully qualified domain name (FQDN) for the Immuta tenant used by Starburst (for example, https://my.immuta.tenant.io). This should be set to the endpoint displayed when enabling the integration on the app settings page.
immuta.filter.unallowed.table.metadata
392 and newer
Optional
When set to false, Immuta won't filter unallowed table metadata, which helps ensure Immuta remains noninvasive and performant. If this property is set to true, running show catalogs, for example, will reflect what that user has access to instead of returning all catalogs. By default, this property is set to false.
immuta.group.admin
420 and newer
Required if immuta.user.admin is not set
This property identifies the Starburst group that is the Immuta administrator. The users in this group will not have Immuta policies applied to them. Therefore, data sources should be created by users in this group so that they have access to everything. This property can be used in conjunction with the immuta.user.admin property, and regex filtering can be used (with a | delimiter at the end of each expression) to assign multiple groups as the Immuta administrator. Note that you must escape regex special characters (for example, john\\.doe+svcacct@immuta\\.com).
immuta.http.timeout.milliseconds
464 and newer
Optional
The timeout for all HTTP calls made to Immuta in milliseconds. Defaults to 30000 (30 seconds).
immuta.user.admin
392 and newer
Required if immuta.group.admin is not set
This property identifies the Starburst user who is an Immuta administrator (for example, immuta.user.admin=immuta_system_account). This user will not have Immuta policies applied to them because this account will run the subqueries. Therefore, data sources should be created by this user so that they have access to everything. This property can be used in conjunction with the immuta.group.admin property, and regex filtering can be used (with a | delimiter at the end of each expression) to assign multiple users as the Immuta administrator. Note that you must escape regex special characters (for example, john\\.doe+svcacct@immuta\\.com).
access-control.config-files=/etc/starburst/immuta-access-control.properties# Enable the Immuta System Access Control (v2) implementation.
access-control.name=immuta
# The Immuta endpoint that was displayed when enabling the Starburst integration in Immuta.
immuta.endpoint=http://service.immuta.com:3000
# The Immuta API key that was displayed when enabling the Starburst integration in Immuta.
immuta.apikey=45jdljfkoe82b13eccfb9c
# The administrator user regex. Starburst usernames matching this regex will not be subject to
# Immuta policies. This regex should match the user name provided at Immuta data source
# registration.
immuta.user.admin=immuta_system_account
# Optional argument (default is shown).
# A CSV list of operations allowed on schemas/tables registered as Immuta data sources.
immuta.allowed.immuta.datasource.operations=READ
# Optional argument (default is shown).
# A CSV list of operations allowed on schemas/tables not registered as Immuta data sources.
# Set to empty to allow no operations on non-Immuta data sources.
immuta.allowed.non.immuta.datasource.operations=READ,WRITE
# Optional argument (default is shown).
# Controls table metadata filtering for inaccessible tables.
# - When this property is enabled and non-Immuta reads are also enabled, a user performing
# 'show catalogs/schemas/tables' will not see metadata for a table that is registered as
# an Immuta data source but the user does not have access to through Immuta.
# - When this property is enabled and non-Immuta reads and writes are disabled, a user
# performing 'show catalogs/schemas/tables' will only see metadata for tables that the
# user has access to through Immuta.
# - When this property is disabled, a user performing 'show catalogs/schemas/tables' can see
# all metadata.
immuta.filter.unallowed.table.metadata=falsetrino:
globalAdminUsername: "[email protected]"docker run ocir.immuta.com/immuta/immuta-trino:414access-control.name
392 and newer
Required
This property enables the integration.
access-control.config-files
392 and newer
Optional
Trino allows you to enable multiple system access control providers at the same time. To do so, add providers to this property as comma-separated values. This approach allows Immuta to work with existing Trino installations that have already configured an access control provider. Immuta does not manage all permissions in Trino and will default to allowing access to anything Immuta does not manage so that the Starburst (Trino) integration complements existing controls. For example, if the Starburst (Trino) integration is configured to allow users write access to tables that are not protected by Immuta, you can still lock down write access for specific non-Immuta tables using an additional access control provider.
immuta.allowed.immuta.datasource.operations
413 and newer
Optional
This property defines a comma-separated list of allowed operations for Starburst (Trino) users on tables registered as Immuta data sources: READ,WRITE, and OWN. (See the Customize read and write access policies for Starburst (Trino) guide for details about the OWN operation.) When set to WRITE, all querying users are allowed read and write operations to data source schemas and tables. By default, this property is set to READ, which blocks write operations on data source tables and schemas. If write policies are enabled for your Immuta tenant, this property is set to READ,WRITE by default, so users are allowed read and write operations to data source schemas and tables.
immuta.allowed.non.immuta.datasource.operations
392 and newer
Optional
This property defines a comma-separated list of allowed operations users will have on tables not registered as Immuta data sources: READ, WRITE, CREATE, and OWN. (See the Customize read and write access policies for Starburst (Trino) guide for details about CREATE and OWN operations.) When set to READ, users are allowed read operations on tables not registered as Immuta data sources. When set to WRITE, users are allowed read and write operations on tables not registered as Immuta data sources. If this property is left empty, users will not get access to any tables outside Immuta. By default, this property is set to READ,WRITE. If write policies are enabled for your Immuta tenant, this property is set to READ,WRITE,OWN,CREATE by default.
immuta.apikey
392 and newer
Required
This should be set to the Immuta API key displayed when enabling the integration on the app settings page. To rotate this API key, use the Integrations API to generate a new API key, and then replace the existing immuta.apikey value with the new one.
immuta.audit.legacy.enabled
435 and newer
Optional
This property allows you to turn off Starburst (Trino) audit. Must set both immuta.audit.legacy.enabled and immuta.audit.uam.enabled to false to fully disable query audit.
immuta.audit.uam.enabled
435 and newer
Optional
This property allows you to turn off Starburst (Trino) audit. Must set both immuta.audit.legacy.enabled and immuta.audit.uam.enabled to false to fully disable query audit.
immuta.ca-file
392 and newer
Optional
This property allows you to specify a path to your CA file.
immuta.cache.views.seconds
392 and newer
Optional
Amount of time in seconds for which a user's specific representation of an Immuta data source will be cached for. Changing this will impact how quickly policy changes are reflected for users actively querying Trino. By default, cache expires after 30 seconds.
immuta.cache.datasource.seconds
392 and newer
Optional
Amount of time in seconds for which a user's available Immuta data sources will be cached for. Changing this will impact how quickly data sources will be available due to changing projects or subscriptions. By default, cache expires after 30 seconds.
immuta.endpoint
392 and newer
Required
The protocol and fully qualified domain name (FQDN) for the Immuta instance used by Trino (for example, https://my.immuta.instance.io). This should be set to the endpoint displayed when enabling the integration on the app settings page.
immuta.filter.unallowed.table.metadata
392 and newer
Optional
When set to false, Immuta won't filter unallowed table metadata, which helps ensure Immuta remains noninvasive and performant. If this property is set to true, running show catalogs, for example, will reflect what that user has access to instead of returning all catalogs. By default, this property is set to false.
immuta.group.admin
420 and newer
Required if immuta.user.admin is not set
This property identifies the Trino group that is the Immuta administrator. The users in this group will not have Immuta policies applied to them. Therefore, data sources should be created by users in this group so that they have access to everything. This property can be used in conjunction with the immuta.user.admin property, and regex filtering can be used (with a | delimiter at the end of each expression) to assign multiple groups as the Immuta administrator. Note that you must escape regex special characters (for example, john\\.doe+svcacct@immuta\\.com).
immuta.http.timeout.milliseconds
464 and newer
Optional
The timeout for all HTTP calls made to Immuta in milliseconds. Defaults to 30000 (30 seconds).
immuta.user.admin
392 and newer
Required if immuta.group.admin is not set
This property identifies the Trino user who is an Immuta administrator (for example, immuta.user.admin=immuta_system_account). This user will not have Immuta policies applied to them because this account will run the subqueries. Therefore, data sources should be created by this user so that they have access to everything. This property can be used in conjunction with the immuta.group.admin property, and regex filtering can be used (with a | delimiter at the end of each expression) to assign multiple users as the Immuta administrator. Note that you must escape regex special characters (for example, john\\.doe+svcacct@immuta\\.com).
access-control.config-files=/etc/trino/immuta-access-control.properties# Enable the Immuta System Access Control (v2) implementation.
access-control.name=immuta
# The Immuta endpoint that was displayed when enabling the Starburst integration in Immuta.
immuta.endpoint=http://service.immuta.com:3000
# The Immuta API key that was displayed when enabling the Starburst integration in Immuta.
immuta.apikey=45jdljfkoe82b13eccfb9c
# The administrator user regex. Starburst usernames matching this regex will not be subject to
# Immuta policies. This regex should match the user name provided at Immuta data source
# registration.
immuta.user.admin=immuta_system_account
# Optional argument (default is shown).
# A CSV list of operations allowed on schemas/tables registered as Immuta data sources.
immuta.allowed.immuta.datasource.operations=READ
# Optional argument (default is shown).
# A CSV list of operations allowed on schemas/tables not registered as Immuta data sources.
# Set to empty to allow no operations on non-Immuta data sources.
immuta.allowed.non.immuta.datasource.operations=READ,WRITE
# Optional argument (default is shown).
# Controls table metadata filtering for inaccessible tables.
# - When this property is enabled and non-Immuta reads are also enabled, a user performing
# 'show catalogs/schemas/tables' will not see metadata for a table that is registered as
# an Immuta data source but the user does not have access to through Immuta.
# - When this property is enabled and non-Immuta reads and writes are disabled, a user
# performing 'show catalogs/schemas/tables' will only see metadata for tables that the
# user has access to through Immuta.
# - When this property is disabled, a user performing 'show catalogs/schemas/tables' can see
# all metadata.
immuta.filter.unallowed.table.metadata=falseImmuta’s integration with Unity Catalog allows you to enforce fine-grained access controls on Unity Catalog securable objects with Immuta policies. Instead of manually creating UDFs or granting access to each table in Databricks, you can author your policies in Immuta and have Immuta manage and orchestrate Unity Catalog access-control policies on your data in Databricks clusters or SQL warehouses:
Subscription policies: Immuta subscription policies automatically grant and revoke access to specific Databricks securable objects.
Data policies: Immuta data policies enforce row- and column-level security.
Unity Catalog uses the following hierarchy of data objects:
Metastore: Created at the account level and is attached to one or more Databricks workspaces. The metastore contains metadata of all the catalogs, schemas, and tables available to query. All clusters on that workspace use the configured metastore and all workspaces that are configured to use a single metastore share those objects.
Catalog: Sits on top of schemas (also called databases) and tables to manage permissions across a set of schemas
Schema: Organizes tables and views
Table-etc: Table (managed or external tables), view, volume, model, and function
For details about the Unity Catalog object model, see the Databricks Unity Catalog documentation.
The Databricks Unity Catalog integration supports
applying column masks and row filters on specific securable objects
applying subscription policies on tables and views
enforcing Unity Catalog access controls, even if Immuta becomes disconnected
allowing non-Immuta reads and writes
using Photon
using a proxy server
Unity Catalog supports managing permissions account-wide in Databricks through controls applied directly to objects in the metastore. To establish a connection with Databricks and apply controls to securable objects within the metastore, Immuta requires with privileges to manage all data protected by Immuta. Databricks OAuth for service principals (OAuth M2M) or a personal access token (PAT) can be provided for Immuta to authenticate as the service principal. See the Databricks Unity Catalog privileges section for a list of specific Databricks privileges.
Immuta uses this service principal to run queries that set up user-defined functions (UDFs) and other data necessary for policy enforcement. Upon enabling the integration, Immuta will create a catalog that contains these schemas:
immuta_system: Contains internal Immuta data.
immuta_policies_n: Contains policy UDFs.
When policies require changes to be pushed to Unity Catalog, Immuta updates the internal tables in the immuta_system schema with the updated policy information. If necessary, new UDFs are pushed to replace any out-of-date policies in the immuta_policies_n schemas and any row filters or column masks are updated to point at the new policies. Many of these operations require compute on the configured Databricks cluster or SQL warehouse, so compute must be available for these policies to succeed.
Workspace-catalog binding allows users to leverage Databricks’ catalog isolation mode to limit catalog access to specific Databricks workspaces. The default isolation mode is OPEN, meaning all workspaces can access the catalog (with the exception of the automatically-created workspace catalog), provided they are in the metastore attached to the catalog. Setting this mode to ISOLATED allows the catalog owner to specify a workspace-catalog binding, which means the owner can dictate which workspaces are authorized to access the catalog. This prevents other workspaces from accessing the specified catalogs. To bind a catalog to a specific workspace in Databricks Unity Catalog, see the Databricks documentation.
Typical use cases for binding a catalog to specific workspaces include
Ensuring users can only access production data from a production workspace environment.
For example, you may have production data in a prod_catalog, as well as a production workspace you are introducing to your organization. Binding the prod_catalog to the prod_workspace ensures that workspace admins and users can only access prod_catalog from the prod_workspace environment.
Ensuring users can only process sensitive data from a specific workspace. Limiting the environments from which users can access sensitive data helps better secure your organization’s data. Limiting access to one workspace also simplifies any monitoring, auditing, and understanding of which users are accessing specific data. This would entail a similar setup as the example above.
Giving users read-only access to production data from a developer workspace.
This enables your organization to effectively conduct development and testing, while minimizing risk to production data. All user access to this catalog from this workspace can be specified as read-only, ensuring developers can access the data they need for testing without risk of any unwanted updates.
Immuta’s Databricks Unity Catalog integration allows users to configure additional workspace connections to support using Databricks' workspace-catalog binding feature. Users can configure additional workspace connections in their Immuta integrations to be consistent with the workspace-catalog bindings that are set up in Databricks. Immuta will use each additional workspace connection to govern the catalog(s) that workspace is bound to in Databricks. If desired, each set of bound catalogs can also be configured to run on its own compute.
To use this feature, you should first set up a workspace-catalog binding in your Databricks account. Once that is configured, you can use Immuta's Integrations API to configure an additional workspace connection. This can be added when you initially set up the integration or by updating your existing integration configuration.
Limitations
Additional workspace connections in Databricks Unity Catalog are not currently supported in Immuta's connections.
Each additional workspace connection must be in the same metastore as the primary workspace used to set up the integration.
No two additional workspace connections can be responsible for the same catalog.
The privileges the Databricks Unity Catalog integration requires align to the least privilege security principle. The table below describes each privilege required in Databricks Unity Catalog for the and the .
Account admin
Setup user
This privilege allows the setup user to grant the Immuta service principal the necessary permissions to orchestrate Unity Catalog access controls and maintain state between Immuta and Databricks Unity Catalog.
CREATE CATALOG on the Unity Catalog metastore
Setup user
This privilege allows the setup user to create an Immuta-owned catalog and tables.
Metastore admin
Setup user
This privilege is required only if enabling query audit, which requires granting access to system tables to the Immuta service principal. To grant access, a user that is both a metastore admin and an account admin must grant USE and SELECT permissions on the system schemas to the service principal. See for more details.
USE CATALOG and MANAGE on all catalogs containing securables registered as Immuta data sources
USE SCHEMA on all schemas containing securables registered as Immuta data sources
Immuta service principal
These privileges allow the service principal to apply row filters and column masks on the securable.
MODIFY and SELECT on all securables registered as Immuta data sources
Immuta service principal
These privileges allow the service principal to apply row filters and column masks on the securable. Additionally, they are required for to run on the securable.
OWNER on the Immuta catalog
Immuta service principal
The Immuta service principal must own the catalog Immuta creates during setup that stores the Immuta policy information. The Immuta setup script grants ownership of this catalog to the Immuta service principal when you configure the integration.
USE CATALOG on the system catalog
USE SCHEMA on the system.access schema
SELECT on the following system tables:
system.access.audit
system.access.table_lineage
system.access.column_lineage
Immuta service principal
These privileges allow Immuta to audit user queries in Databricks Unity Catalog.
Immuta’s Unity Catalog integration applies Databricks table-, row-, and column-level security controls that are enforced natively within Databricks. Immuta's management of these Databricks security controls is automated and ensures that they synchronize with Immuta policy or user entitlement changes.
Table-level security: Immuta manages REVOKE and GRANT privileges on Databricks securable objects that have been registered as Immuta data sources. When you register a data source in Immuta, Immuta uses the Unity Catalog API to issue GRANTS or REVOKES against the catalog, schema, or table in Databricks .
Row-level security: Immuta applies SQL UDFs to restrict access to rows for querying users.
Column-level security: Immuta applies column-mask SQL UDFs to tables for querying users. These column-mask UDFs run for any column that requires masking.
Policy behavior
If you enable a Databricks Unity Catalog object in Immuta and it has no subscription policy set on it, Immuta will REVOKE access to that object in Databricks for all Immuta users, even if they had been directly granted access to that table outside of Immuta.
If you disable a Unity Catalog data source in Immuta, all existing grants and policies on that object will be removed in Databricks for all Immuta users. All existing grants and policies will be removed, regardless of whether they were set in Immuta or in Unity Catalog directly.
If a user is not registered in Immuta, Immuta will have no effect on that user's access to data in Unity Catalog.
The Unity Catalog integration supports the following policy types:
Conditional masking
Constant
Custom masking
Hashing
Null (including on ARRAY, MAP, and STRUCT type columns)
Regex: You must use the global regex flag (g) when creating a regex masking policy in this integration. You cannot use the case insensitive regex flag (i) when creating a regex masking policy in this integration. See the limitations section for examples.
Rounding (date and numeric rounding)
Matching (only show rows where)
Custom WHERE
Never
Where user
Where value in column
Minimization
Time-based restrictions
Project-scoped purpose exceptions for Databricks Unity Catalog integrations allow you to apply purpose-based policies to Databricks data sources in a project. As a result, users can only access that data when they are working within that specific project.
If you are using views in Databricks Unity Catalog, one of the following must be true for project-scoped purpose exceptions to apply to the views in Databricks:
The view and underlying table are registered as Immuta data sources and added to a project: If a view and its underlying table are both added as Immuta data sources, both of these assets must be added to the project for the project-scoped purpose exception to apply. If a view and underlying table are both added as data sources but the table is not added to an Immuta project, the purpose exception will not apply to the view because Databricks does not support fine-grained access controls on views.
Only the underlying table is registered as an Immuta data source and added to a project: If only the underlying table is registered as an Immuta data source but the view is not registered, the purpose exception will apply to both the table and corresponding view in Databricks. Views are the only Databricks object that will have Immuta policies applied to them even if they're not registered as Immuta data sources (as long as their underlying tables are registered).
This feature allows masked columns to be joined across data sources that belong to the same project. When data sources do not belong to a project, Immuta uses a unique salt per data source for hashing to prevent masked values from being joined. (See the Why use masked joins? guide for an explanation of that behavior.) However, once you add Databricks Unity Catalog data sources to a project and enable masked joins, Immuta uses a consistent salt across all the data sources in that project to allow the join.
For more information about masked joins and enabling them for your project, see the Masked joins section of documentation.
The Databricks group configured as the policy exemption group in Immuta will be exempt from Immuta data policy enforcement. This account-level group is created and managed in Databricks, not in Immuta.
If you have service or system accounts that need to be exempt from masking and row-level policy enforcement, add them to an account-level group in Databricks and include this group name in the Databricks Unity Catalog configuration in Immuta. Then, group members will be excluded from having data policies applied to them when they query Immuta-protected tables in Databricks.
Typically, service or system accounts that perform the following actions are added to an exemption group in Databricks:
Automated queries
ETL
Report generation
If you have multiple groups that must be exempt from data policies, add each group to a single group in Databricks that you then set as the policy exemption group in Immuta.
The service principal used to register data sources in Immuta will be automatically added to the exemption group for the Databricks securables it registers. Consequently, accounts added to the exemption group and used to register data sources in Immuta should be limited to service accounts.
For guidance on configuring a policy exemption group on the Immuta app settings page, see the Configure a Databricks Unity Catalog integration guide. Alternatively, this group can be configured via the integrations API or the connections API using the groupPattern object.
hive_metastoreWhen enabling Unity Catalog support in Immuta, the catalog for all Databricks data sources will be updated to point at the default hive_metastore catalog. Internally, Databricks exposes this catalog as a proxy to the workspace-level Hive metastore that schemas and tables were kept in before Unity Catalog. Since this catalog is not a real Unity Catalog catalog, it does not support any Unity Catalog policies. Therefore, Immuta will ignore any data sources in the hive_metastore in any Databricks Unity Catalog integration, and policies will not be applied to tables there.
However, with Databricks metastore magic you can use hive_metastore and enforce subscription and data policies with the Databricks Spark integration.
The Databricks Unity Catalog integration supports the following authentication methods to configure the integration and create data sources:
Personal access token (PAT): This is the access token for the Immuta service principal. This service principal must have the metastore privileges listed in the permissions section for the metastore associated with the Databricks workspace. If this token is configured to expire, update this field regularly for the integration to continue to function.
OAuth machine-to-machine (M2M): Immuta uses the Client Credentials Flow to integrate with Databricks OAuth machine-to-machine authentication, which allows Immuta to authenticate with Databricks using a client secret. Once Databricks verifies the Immuta service principal’s identity using the client secret, Immuta is granted a temporary OAuth token to perform token-based authentication in subsequent requests. When that token expires (after one hour), Immuta requests a new temporary token. See the Databricks OAuth machine-to-machine (M2M) authentication page for more details.
The status of the integration is visible on the integrations tab of the Immuta application settings page. If errors occur in the integration, a banner will appear in the Immuta UI with guidance for remediating the error.
The definitions for each status and the state of configured data platform integrations is available in the response schema of the integrations API. However, the UI consolidates these error statuses and provides detail in the error messages.
The Unity Catalog data object model introduces a 3-tiered namespace, as outlined above. Consequently, your Databricks tables registered as data sources in Immuta will reference the catalog, schema (also called a database), and table.
When applying read and write access subscription policies to data sources, the privileges granted by Immuta vary depending on the object type. See an outline of privileges granted by Immuta on the Subscription policy access types page.
Table
✅
✅
View
✅
❌
Materialized view
✅
❌
Streaming table
✅
❌
External table
✅
✅
Foreign table
✅
✅
(Public preview)
✅
❌
(Public preview)
✅
❌
(Public preview)
✅
❌
External data connectors and query-federated tables are preview features in Databricks. See the Databricks documentation for details about the support and limitations of these features before registering them as data sources in the Unity Catalog integration.
The Databricks Unity Catalog integration audits all user queries run in the integration's clusters or SQL warehouses. See the Databricks Unity Catalog audit page for details about the contents of the logs.
The audit ingest is set when configuring the integration and can be scoped to only ingest specific workspaces if needed. The default ingest frequency is every hour, but this can be configured to a different frequency on the Immuta app settings page. Additionally, audit ingestion can be manually requested at any time from the Immuta audit page. When manually requested, it will only search for new queries that were created since the last query that had been audited. The job is run in the background, so the new queries will not be immediately available.
You can enable tag ingestion to allow Immuta to ingest Databricks Unity Catalog table and column tags so that you can use them in Immuta policies to enforce access controls. When you enable this feature, Immuta uses the credentials and connection information from the Databricks Unity Catalog integration to pull tags from Databricks and apply them to data sources as they are registered in Immuta. If Databricks data sources preexist the Databricks Unity Catalog tag ingestion enablement, those data sources will automatically sync to the catalog and tags will apply. Immuta checks for changes to tags in Databricks and syncs Immuta data sources to those changes every 24 hours.
Once external tags are applied to Databricks data sources, those tags can be used to create subscription and data policies.
To enable Databricks Unity Catalog tag ingestion, see the Configure a Databricks Unity Catalog integration page.
After making changes to tags in Databricks, you can manually sync the catalog so that the changes immediately apply to the data sources in Immuta. Otherwise, tag changes will automatically sync within 24 hours.
When syncing data sources to Databricks Unity Catalog tags, Immuta pulls the following information:
Table tags: These tags apply to the table and appear on the data source overview tab. Databricks tags' key and value pairs are reflected in Immuta as a hierarchy with each level separated by a . delimiter. For example, the Databricks Unity Catalog tag Location: US would be represented as Location.US in Immuta.
Column tags: These tags are applied to data source columns and appear on the columns listed in the data dictionary tab. Databricks tags' key and value pairs are reflected in Immuta as a hierarchy with each level separated by a . delimiter. For example, the Databricks Unity Catalog tag Location: US would be represented as Location.US in Immuta.
Table comments field: This content appears as the data source description on the data source details tab.
Column comments field: This content appears as dictionary column descriptions on the data dictionary tab.
Only tags that apply to Databricks data sources in Immuta are available to build policies in Immuta. Immuta will not pull tags in from Databricks Unity Catalog unless those tags apply to registered data sources.
Cost implications: Tag ingestion in Databricks Unity Catalog requires compute resources. Therefore, having many Databricks data sources or frequently manually syncing data sources to Databricks Unity Catalog may incur additional costs.
Databricks Unity Catalog tag ingestion only supports tenants with fewer than 2,500 data sources registered.
See the Enable Unity Catalog guide for a list of requirements.
Row access policies with more than 1023 columns are unsupported. This is an underlying limitation of UDFs in Databricks. Immuta will only create row access policies with the minimum number of referenced columns. This limit will therefore apply to the number of columns referenced in the policy and not the total number in the table.
If you disable table grants, Immuta revokes the grants. Therefore, if users had access to a table before enabling Immuta, they’ll lose access.
If multiple Immuta tenants are connected to your Databricks environment, you must create a separate Immuta catalog for each of those tenants during configuration. Having multiple Immuta tenants use the same Immuta catalog causes failures in policy enforcement.
You must use the global regex flag (g) when creating a regex masking policy in this integration, and you cannot use the case insensitive regex flag (i) when creating a regex masking policy in this integration. See the examples below for guidance:
regex with a global flag (supported): /^ssn|social ?security$/g
regex without a global flag (unsupported): /^ssn|social ?security$/
regex with a case insensitive flag (unsupported): /^ssn|social ?security$/gi
regex without a case insensitive flag (supported): /^ssn|social ?security$/g
If a registered data source is owned by a Databricks group at the table level, then the Unity Catalog integration cannot apply data masking policies to that table in Unity Catalog.
Therefore, set all table-level ownership on your Unity Catalog data sources to an individual user or service principal instead of a Databricks group. Catalogs and schemas can still be owned by a Databricks group, as ownership at that level doesn't interfere with the integration.
The following features are currently unsupported:
Immuta project workspaces
Multiple IAMs on a single cluster
Row filters and column masking policies on the following object types:
Functions
Materialized views
Models
Streaming tables
Views
Volumes
Mixing masking policies on the same column
R and Scala cluster support
Scratch paths
User impersonation
Policy enforcement on raw Spark reads
Python UDFs for advanced masking functions
Direct file-to-SQL reads
Data policies (except for masking with NULL) on ARRAY, MAP, or STRUCT type columns
Shallow clones
Snippets for Databricks data sources may be empty in the Immuta UI.
Immuta's Amazon S3 integration allows users to apply to data in S3 to restrict what prefixes, buckets, or objects users can access. To enforce access controls on this data, Immuta creates S3 grants that are administered by S3 Access Grants, an AWS feature that defines access permissions to data in S3.
No location is registered in your S3 Access Grants instance before configuring the integration in Immuta
; contact your Immuta representative to get this feature enabled
: is the best approach for user provisioning because it treats users as users, not users as roles. Consequently, access controls are enforced for the querying user, nothing more. This approach eliminates over-provisioning and permits granular access control. Furthermore, IDC uses trusted identity propagation, meaning AWS propagates a user's identity wherever that user may operate within the AWS ecosystem. As a result, a user's identity always remains known and consistent as they navigate across AWS services, which is a key requirement for organizations to properly govern that user. Enabling IDC does not impact any existing access controls; it is additive. Immuta will manage the GRANTs for you using IDC if it is enabled and configured in Immuta. See the for instructions on mapping users from AWS IDC to user accounts in Immuta.
APPLICATION_ADMIN Immuta permission to configure the integration
CREATE_S3_DATASOURCE Immuta permission to register S3 prefixes
The AWS account credentials or optional AWS IAM role you provide Immuta to configure the integration must
have the to create locations and issue grants:
accessgrantslocation resource:
s3:CreateAccessGrant
s3:DeleteAccessGrantsLocation
s3:GetAccessGrantsLocation
s3:UpdateAccessGrantsLocation
accessgrantsinstance resource:
s3:CreateAccessGrantsInstance
s3:CreateAccessGrantsLocation
s3:DeleteAccessGrantsInstance
s3:GetAccessGrantsInstance
s3:GetAccessGrantsInstanceForPrefix
s3:GetAccessGrantsInstanceResourcePolicy
s3:ListAccessGrants
s3:ListAccessGrantsLocations
accessgrant resource:
s3:DeleteAccessGrant
s3:GetAccessGrant
bucket resource: s3:ListBucket
role resource:
iam:GetRole
iam:PassRole
all resources: s3:ListAccessGrantsInstances
. AWS supports one Access Grants instance per region per AWS account.
. You will add this role to your integration configuration in Immuta so that Immuta can register this role with your Access Grants location. The policy should include at least the following permissions, but might need additional permissions depending on other local setup factors. An example trust policy is provided below.
sts:AssumeRole
sts:SetSourceIdentity
with the following permissions, and attach the policy to the IAM role you created to grant the permissions to the role. The policy should include the following permissions. An example policy is provided below.
s3:GetObject
s3:GetObjectVersion
s3:GetObjectAcl
s3:GetObjectVersionAcl
s3:ListMultipartUploadParts
s3:PutObject
s3:PutObjectAcl
s3:PutObjectVersionAcl
s3:DeleteObject
s3:DeleteObjectVersion
s3:AbortMultipartUpload
s3:ListBucket
s3:ListAllMyBuckets
If you use server-side encryption with AWS Key Management Service (AWS KMS) keys to encrypt your data, the following permissions are required for the IAM role in the policy. If you do not use this feature, do not include these permissions in your IAM policy:
kms:Decrypt
kms:GenerateDataKey
that Immuta can use to create Access Grants locations and issue grants. This role must have the S3 permissions listed in the . An example policy is provided below.
If you use AWS IAM Identity Center, associate . Then add the permissions listed in the sample policy below to your IAM policy, and attach the policy to the IAM role you created to grant the permissions to the role.
In Immuta, click App Settings in the navigation menu and click the Integrations tab.
Click + Add Integration.
Select Amazon S3 from the dropdown menu and click Continue Configuration.
Complete the connection details fields, where
Friendly Name is a name for the integration that is unique across all Amazon S3 integrations configured in Immuta.
AWS Account ID is the ID of your AWS account.
AWS Region is the AWS region to use.
S3 Access Grants Location IAM Role ARN is the role the S3 Access Grants service assumes to vend credentials to the grantee. When a grantee accesses S3 data, the Access Grants service attaches session policies and assumes this role in order to vend credentials scoped to a prefix or bucket to the grantee. This role needs full access to all paths under the S3 location prefix.
S3 Access Grants S3 Location Scope is the base S3 location that Immuta will use for this connection when registering S3 prefixes. This path must be unique across all S3 integrations configured in Immuta. During data source registration, this prefix is prepended to the data source prefixes to build the final path used to grant or revoke access to that data in S3. For example, a location prefix of s3://research-data would be prepended to the data source prefix /demographics to generate a final path of s3://research-data/demographics.
Select your authentication method:
Automatically discover AWS credentials: Searches and obtains credentials using the . This method requires a configured . Contact your Immuta representative to customize your deployment and set up an IAM role for a service account that can give Immuta the credentials to set up the integration. Then, complete the steps below.
Access using access key and secret access key: Provide your AWS Access Key ID and AWS Secret Access Key.
Click Verify Credentials.
Click Next to review and confirm your connection information, and then click Complete Setup.
Follow the to register prefixes in Immuta.
To create an S3 data source using the API, see the .
You can edit the following settings for an existing Amazon S3 integration on the app settings page:
friendly name
authentication type and values (access key, secret, and role)
To edit settings for an existing integration via the API, see the .
Requirements: USER_ADMIN Immuta permission and either the GOVERNANCE or CREATE_S3_DATASOURCE Immuta permission
in Immuta to enforce access controls.
Map AWS IAM principals to each Immuta user to ensure Immuta properly enforces policies:
Click Identities and select Users in the navigation menu.
Navigate to the user's page and click the more actions icon next to their username.
Select Change S3 User or AWS IAM Role from the dropdown menu.
Use the dropdown menu to select the User Type. Then complete the S3 field. User and role names are case-sensitive. See the for details.
: Only a single Immuta user can be mapped to an IAM role. This restriction prohibits enforcing policies on AWS users who could assume that role. Therefore, if using role principals, create a new user in Immuta that represents the role so that the role then has the permissions applied specifically to it.
AWS Identity Center user IDs: You must use the numeric User ID value found in AWS IAM Identity Center, not the user's email address. Ensure that you have added the content to your IAM policy JSON as outlined in the above to allow Immuta to use AWS Identity Center.
Unset (fallback to Immuta username): When selecting this option, the S3 username is assumed to be the same as the Immuta username.
Click Save.
See the for details about supported principals.
Requirement: User must be subscribed to the data source in Immuta
. If you're accessing S3 data through one of the supported (such as Amazon EMR on EC2), that application will make this request on your behalf, so you can skip this step.
.
Immuta's Amazon S3 integration allows users to apply to data in S3 to restrict what prefixes, buckets, or objects users can access. To enforce access controls on this data, Immuta creates S3 grants that are administered by S3 Access Grants, an AWS feature that defines access permissions to data in S3.
With this integration, users can avoid
hand-writing AWS IAM policies
managing AWS IAM role limits
manually tracking what user or role has access to what files in AWS S3 and verifying those are consistent with intent
To enforce controls on S3 data, Immuta interacts with several S3 Access Grants components:
Access Grants instance: An Access Grants instance is a logical container for individual grants that specify who can access what level of data in S3 in your AWS account and region. AWS supports one Access Grants instance per region per AWS account.
Location: A location specifies what data the Access Grants instance can grant access to. For example, registering a location with a scope of s3:// allows Access Grants to manage access to all S3 buckets in that AWS account and region, whereas setting the bucket s3://research-data as the scope limits Access Grants to managing access to that single bucket for that location. When you configure the S3 integration in Immuta, you specify a location's scope and IAM assumed role, and Immuta registers the location in your Access Grants instance and associates it with the provided IAM role for you. Each S3 integration you configure in Immuta is associated with one location, and Immuta manages all grants in that location. Therefore, grants cannot be manually created by users in an Access Grants instance location that Immuta has registered and manages. During data source registration, this location scope is prepended to the data source prefixes to build the final path used to grant or revoke access to that data in S3. For example, a location scope of s3://research-data would be prepended to the data source prefix /demographics to generate a final path of s3://research-data/demographics.
Individual grants: Individual permission grants in S3 Access Grants specify the identity that can access the data, the access level, and the location of the S3 data. Immuta creates a grant for each user subscribed to a prefix, bucket, or object by interacting with the Access Grants API. Each grant has its own ID and gives the user or role principle access to the data.
IAM assumed role: This is an IAM role you create in S3 that has full access to all prefixes, buckets, and objects in the Access Grants location registered by Immuta. This IAM role is used to vend temporary credentials to users or applications. When a grantee requests temporary credentials, the S3 Access Grants service assumes this role to vend credentials scoped to the prefix, bucket, or object specified in the grant to the grantee. The grantee then uses these credentials to access S3 data. When configuring the integration in Immuta, you specify this role, and then Immuta associates this role with the registered location in the Access Grants instance.
Temporary credentials: These just-in-time access credentials provide access to a prefix, bucket, or object with a permission level of READ or READWRITE in S3. When a user or application requests temporary credentials to access S3 data, the S3 Access Grants instance evaluates the request against the grants Immuta has created for that user. If a matching grant exists, S3 Access Grants assumes the IAM role associated with the location of the matching grant and scopes the permissions of the IAM session to the S3 prefix, bucket, or object specified by the grant and vends these temporary credentials to the requester. These credentials have a default timeout of 1 hour, but .
The diagram below illustrates how these S3 Access Grants components interact.
For more details about these Access Grants concepts, see the .
After an administrator creates an Access Grants instance and an assumed IAM role in their AWS account, an application administrator configures the Amazon S3 integration in Immuta. During configuration, the administrator provides the following connection information so that Immuta can create and register a location in that Access Grants instance:
AWS account ID and region
ARN for the existing Access Grants instance
ARN for the assumed IAM role
When Immuta registers this location, it associates the assumed IAM role with the location. This allows the IAM role to create temporary credentials with access scoped to a particular S3 prefix, bucket, or object in the location. The IAM role you create for this location must have all the object- and bucket-level permissions listed in the on all buckets and objects in the location; if it is missing permissions, the IAM role will not be able to grant those missing permissions to users or applications requesting temporary credentials.
In the example below, an application administrator registers the following location prefix and IAM role for their Access Grants instance in AWS account 123456:
Location path: s3://. This path allows a single Amazon S3 integration to manage all objects in S3 in that AWS account and region. Data owners can scope down access further when registering specific S3 prefixes and applying policies.
Location IAM role: The arn:aws:iam::123456:role/access-grants-role IAM role will be used to vend temporary credentials to users and applications.
Immuta registers this location and associated IAM role in the user's Access Grants instance:
After the S3 integration is configured, a data owner can register S3 prefixes and buckets that are in the configured Access Grants location path to enforce access controls on resources. Immuta stores the connection information for the prefix so that the metadata can be used to create and enforce subscription policies on S3 data.
A data owner or governor can apply a subscription policy to a registered prefix, bucket, or object to control who can access objects beginning with that prefix or in that bucket after it is registered in Immuta. Once a subscription policy is created and Immuta users are subscribed to the prefix, bucket, or object, Immuta calls the Access Grants API to create a grant for each subscribed user, specifying the following parameters in the payload so that Access Grants can create and store a grant for each user:
Access Grants location
READ access
User or role principle
Registered prefix, bucket, or object
In the example below, a data owner registers the s3://research-data/* bucket, and Immuta stores the connection information in the Immuta metadata database. Once the user, Taylor, is subscribed to s3://research-data/*, Immuta calls the Access Grants API to create a grant for that user to allow them to read and write S3 data in that bucket:
The status of the integration is visible on the integrations tab of the Immuta application settings page. If errors occur in the integration, a banner will appear in the Immuta UI with guidance for remediating the error.
The definitions for each status and the state of configured data platform integrations is available in the . However, the UI consolidates these error statuses and provides detail in the error messages.
To access S3 data registered in Immuta, users must be subscribed to the prefix, bucket, or object in Immuta, and their principals must be . Once users are subscribed, they request temporary credentials from S3 Access Grants. Access Grants looks up the grant ID associated with the requester. If no matching grant exists, they receive an access denied error. If one exists, Access Grants assumes the IAM role associated with the location and requests temporary credentials that are scoped to the prefix, bucket, or object and permissions specified by the individual grant. Access Grants vends the credentials to the requester, who uses those temporary credentials to access the data in S3.
In the example below, Taylor requests temporary credentials from S3 Access Grants. Access Grants looks up the grant ID (1) for that user, assumes the arn:aws:iam::123456:role/access-grants-role IAM role for the location, and vends temporary credentials to Taylor, who then uses the credentials to access the research-data bucket in S3:
Note that when accessing data through S3 Access Grants, the user or application interacts directly with the Access Grants API to request temporary credentials; Immuta does not act in this process at all. See the diagram below for an illustration of the process for accessing data through S3 Access Grants.
AWS services that support S3 Access Grants will request temporary credentials for users automatically. If users are not using a service that supports S3 Access Grants, they must have the to to request temporary credentials to access data through the access grant.
For a list of AWS services that support S3 Access Grants, see the .
Immuta's S3 integration allows data owners and governors to apply object-level access controls on data in S3 through subscription policies. When a user is subscribed to a registered prefix, bucket, or object, Immuta calls the Access Grants API to create an individual grant that narrows the scope of access within the location to that registered prefix, bucket, or object. See the diagram below for a visualization of this process.
When a user's entitlements change or a subscription policy is added to, updated, or deleted from a prefix, Immuta performs one of the following processes for each user subscribed to the registered prefix:
User added to the prefix: Immuta specifies a permission (READ or READWRITE) for each user and uses the Access Grants API to create an individual grant for each user.
User updated: Immuta deletes the current grant ID and creates a new one using the Access Grants API.
User deleted: Immuta deletes the grant ID using the Access Grants API.
Immuta offers two to manage read and write access to data in S3:
Read access policies manage who can get objects from S3.
Write access policies manage who can modify data in S3.
Data policies, which provide more granular controls by redacting or masking values in a table, are not supported for S3.
Data owners can register an S3 prefix at any level in the S3 path by . During this process, Immuta stores the connection information for use in .
Each prefix added in the data registration workflow is created as a single Immuta data source, and a subscription policy added to a data source applies to any objects in that bucket or beginning with that prefix:
Therefore, data owners should register prefixes or buckets at the lowest level of access control they need for that data. Using the example above, if the data owner needed to allow different users to access s3://yellow-bucket/research-data/* than those who should access s3://yellow-bucket/analyst-data/*, the data owner must register the research-data/* and analyst-data/* prefixes separately and then apply a subscription policy to those prefixes:
When an S3 data source is deleted, Immuta deletes all the grants associated with that prefix, bucket, or object in that location.
Access can be managed in AWS using IAM users, roles, or Identity Center (IDC). Immuta for user provisioning in the S3 integration.
However, if you manage access in AWS through IAM roles instead of users, user provisioning in Immuta must be done using IAM role principals. This means that if users share IAM roles, you could end up in a situation where you over-provision access to everyone in the IAM role.
See the guidelines below for the best practices to avoid this behavior if you currently use IAM roles to manage access.
Enable (recommended): IDC is the best approach for user provisioning because it treats users as users, not users as roles. Consequently, access controls are enforced for the querying user, nothing more. This approach eliminates over-provisioning and permits granular access control. Furthermore, IDC uses trusted identity propagation, meaning AWS propagates a user's identity wherever that user may operate within the AWS ecosystem. As a result, a user's identity always remains known and consistent as they navigate across AWS services, which is a key requirement for organizations to properly govern that user. Enabling IDC does not impact any existing access controls; it is additive. Immuta will manage the GRANTs for you using IDC if it is enabled and configured in Immuta. See the for instructions on mapping users from AWS IDC to user accounts in Immuta.
Create an IAM role per user: If you do not have IDC enabled, create an IAM role per user that is unique to that user and assign that IAM role to each corresponding user in Immuta. Ensure that the IAM role cannot be shared with other users. This approach can be a challenge because there is an .
Request on behalf of IAM roles (not recommended): Create users in Immuta that map to each of your existing IAM roles. Then, when users request access to data, they request on behalf of the IAM role user rather than themselves. This approach is not recommended because everyone in that role will gain access to data when granted access through a policy, and adding future users to that role will also grant access. Furthermore, it requires policy authors and approvers to understand what role should have access to what data.
Immuta supports mapping an Immuta user to AWS in one of the following ways:
: Only a single Immuta user can be mapped to an IAM role. This restriction prohibits enforcing policies on AWS users who could assume that role. Therefore, if using role principals, create a new user in Immuta that represents the role so that the role then has the permissions applied specifically to it.
See the for instructions on mapping principals to user accounts in Immuta.
The Amazon S3 integration will not interfere with existing legacy S3 integrations, and multiple S3 integrations can exist in a single Immuta tenant.
AWS services that support S3 Access Grants will request temporary credentials for users automatically. If users are not using a service that supports S3 Access Grants, they must have the to to request temporary credentials to access data through the access grant.
For a list of AWS services that support S3 Access Grants, see the .
During private preview, Immuta supports up to 500 prefixes (data sources) and up to 20 Immuta users that are mapped to S3 identities principals. This is a preview limitation that will be removed in a future phase of the integration.
S3 Access Grants allows 100,000 grants per region per account. Thus, if you have 5 Immuta users with access to 20,000 registered prefixes, you would reach this limit. for details.
The following Immuta features are not currently supported by the integration in private preview:
Audit
Data policies
Schema monitoring
Tag ingestion
In this integration, Immuta manages access to Snowflake tables by administering Snowflake and on those tables, allowing users to query tables directly in Snowflake while dynamic policies are enforced.
Like with all Immuta integrations, Immuta can inject its ABAC model into policy building and administration to remove policy management burden and significantly reduce role explosion.
When an administrator configures the Snowflake integration with Immuta, Immuta creates an IMMUTA database and schemas (immuta_procedures, immuta_policies, and immuta_functions) within Snowflake to contain policy definitions and user entitlements. Immuta then creates a system role and gives that system account the privileges required to orchestrate policies in Snowflake and maintain state between Snowflake and Immuta. See the for a list of privileges, the user they must be granted to, and an explanation of why they must be granted.
An Immuta application administrator and registers Snowflake warehouse and databases with Immuta.
Immuta creates a database inside the configured Snowflake warehouse that contains Immuta policy definitions and user entitlements.
A data owner .
If was enabled during the configuration, Immuta uses the host provided in the configuration and ingests internal tags on Snowflake tables registered as Immuta data sources.
A data owner, data governor, or administrator creates or changes a policy or a in Immuta.
The Immuta web service calls a stored procedure that modifies the user entitlements or policies.
Immuta manages and applies and to Snowflake tables that are registered as Immuta data sources.
If is not enabled, Snowflake object owner or user with the global MANAGE GRANTS privilege grants on relevant Snowflake tables to users. Note: Although they are GRANTed access, if they are not subscribed to the table via Immuta-authored policies, they will not see data.
A Snowflake user who is subscribed to the data source in Immuta queries the corresponding table directly in Snowflake and sees policy-enforced data.
When Immuta users create policies, they are then pushed into the Immuta database within Snowflake; there, the Immuta system account orchestrates Snowflake and directly onto Snowflake tables. Changes in Immuta policies, user attributes, or data sources trigger webhooks that keep the Snowflake policies up-to-date.
For a user to query Immuta-protected data, they must meet two qualifications:
They must be subscribed to the Immuta data source.
They must be granted SELECT access on the table by the Snowflake object owner or automatically via the .
After a user has met these qualifications they can query Snowflake tables directly.
See the integration support matrix on the for a list of supported data policy types in Snowflake.
When a user applies a masking policy to a Snowflake data source, Immuta truncates masked values to align with Snowflake column length ( types) and precision ( types) requirements.
Consider these columns in a data source that have the following masking policies applied:
Column A (VARCHAR(6)): Mask using hashing for everyone
Column B (VARCHAR(5)): Mask using a constant REDACTED for everyone
Column C (VARCHAR(6)): Mask by making null for everyone
Column D (NUMBER(3, 0)): Mask by rounding to the nearest 10 for everyone
Querying this data source in Snowflake would return the following values:
For more details about Snowflake column length and precision requirements, see the documentation.
When a policy is applied to a column, Immuta uses to cache the result of the called function. Then, when a user queries a column that has that policy applied to it, Immuta uses that cached result to dramatically improve query performance.
The privilege grants the Snowflake integration requires align to the least privilege security principle. The table below describes each privilege required in Snowflake for the , the user, or the . The references to IMMUTA_DB , IMMUTA_WH, and IMMUTA_IMPERSONATOR_ROLE in the table can be replaced with what you chose for the name of your Immuta database, warehouse, and impersonation role when setting up the integration, respectively.
The status of the integration is visible on the integrations tab of the Immuta application settings page. If errors occur in the integration, a banner will appear in the Immuta UI with guidance for remediating the error.
The definitions for each status and the state of configured data platform integrations is available in the . However, the UI consolidates these error statuses and provides detail in the error messages.
Register Snowflake data sources using a dedicated Snowflake role. Avoid using individual user accounts for data source onboarding. Instead, create a service account (Snowflake user account TYPE=SERVICE) with SELECT access for onboarding data sources. No policies will apply to that role, ensuring that your integration works with the following use cases:
: Snowflake workspaces generate static views with the credentials used to register the table as an Immuta data source. Those tables must be registered in Immuta by an excepted role so that policies applied to the backing tables are not applied to the project workspace views.
Using views and tables within Immuta: Because this integration uses Snowflake governance policies, users can register tables and views as Immuta data sources. However, if you want to register views and apply different policies to them than their backing tables, the owner of the view must be an ; otherwise, the backing table’s policies will be applied to that view.
Bulk data source creation is the more efficient process when loading more than 5000 data sources from Snowflake and allows for data sources to be registered in Immuta before running identification or applying policies.
To use this feature, see the .
Based on performance tests that create 100,000 data sources, the following minimum resource allocations need to be applied to the appropriate pods in your Kubernetes environment for successful bulk data source creation.
Performance gains are limited when enabling identification at the time of data source creation.
External catalog integrations are not recognized during bulk data source creation. Users must manually trigger a catalog sync for tags to appear on the data source through the data source's health check.
Excepted roles and users are assigned when the integration is installed, and no policies will apply to these users' queries, despite any Immuta policies enforced on the tables they are querying. Credentials used to register a data source in Immuta will be automatically added to this excepted list for that Snowflake table. Consequently, roles and users added to this list and used to register data sources in Immuta should be limited to service accounts.
Immuta excludes the listed roles and users from policies by wrapping all policies in a CASE statement that will check if a user is acting under one of the listed usernames or roles. If a user is, then the policy will not be acted on the queried table. If the user is not, then the policy will be executed like normal. Immuta does not distinguish between role and username, so if you have a role and user with the exact same name, both the user and any user acting under that role will have full access to the data sources and no policies will be enforced for them.
The Snowflake integration supports the following authentication methods to configure the integration and create data sources:
Username and password: Users can authenticate with their Snowflake username and password.
Key pair: Users can authenticate with a .
Snowflake External OAuth: Users can authenticate with .
Immuta's OAuth authentication method uses the to integrate with Snowflake External OAuth. When a user configures the Snowflake integration or connects a Snowflake data source, Immuta uses the token credentials (obtained using a certificate or passing a client secret) to craft an authenticated access token to connect with Snowflake. This allows organizations that already use Snowflake External OAuth to use that secure authentication with Immuta.
An Immuta application administrator configures the Snowflake integration or creates a data source.
Immuta creates a custom token and sends it to the authorization server.
The authorization server confirms the information sent from Immuta and issues an access token to Immuta.
Immuta sends the access token it received from the authorization server to Snowflake.
Snowflake authenticates the token and grants access to the requested resources from Immuta.
The integration is connected and users can query data.
The Immuta Snowflake integration supports . However, you cannot add a masking policy to an external table column while creating the external table in Snowflake because masking policies cannot be attached to virtual columns.
When applying read and write access subscription policies to data sources, the privileges granted by Immuta vary depending on the object type. See an outline of privileges granted by Immuta on Snowflake object types on the .
The Snowflake integration supports the Immuta features outlined below. Click the links provided for more details.
: Users can have additional write access in their integration using project workspaces.
: Immuta automatically ingests Snowflake object tags from your Snowflake instance and adds them to the appropriate data sources.
User impersonation: Impersonation allows users to query data as another Immuta user. To enable user impersonation, see the page.
: Immuta audits queries run in Snowflake against Snowflake data registered as Immuta data sources.
: The Snowflake low row access policy mode improves query performance in Immuta's Snowflake integration by decreasing the number of Snowflake row access policies Immuta creates.
: This feature allows Immuta to manage privileges on your Snowflake tables and views according to the subscription policies on the corresponding Immuta data sources.
Users can have additional write access in their integration using project workspaces. For more details, see the page.
To use project workspaces with the Snowflake integration, the default role of the account used to create data sources in the project must be added to the "Excepted Roles/Users List." If the role is not added, you will not be able to query the equalized view using the project role in Snowflake.
You can enable Snowflake tag ingestion so that Immuta will ingest Snowflake object tags from your Snowflake instance into Immuta and add them to the appropriate data sources.
The Snowflake tags' key and value pairs will be reflected in Immuta as two levels: the key will be the top level and the value the second. As Snowflake tags are hierarchical, Snowflake tags applied to a database will also be applied to all of the schemas in that database, all of the tables within those schemas, and all of the columns within those tables. For example: If a database is tagged PII, all of the tables and columns in that database will also be tagged PII.
To enable Snowflake tag ingestion, see the page.
Snowflake has some . If you manually refresh the governance page to see all tags created globally, users can experience a delay of up to two hours. However, if you run schema detection or a health check to find where those tags are applied, the delay will not occur because Immuta will only refresh tags for those specific tables.
The Snowflake integration audits Immuta user queries run in the integration's warehouses by running a query in Snowflake to retrieve user query histories. Those histories are then populated into audit logs. See the for details about the contents of the logs.
The audit ingest is set when . The default ingest frequency is every hour, but this can be configured to a different frequency on the . Additionally, audit ingestion can be manually requested at any time from the Immuta audit page. When manually requested, it will only search for new queries that were created since the last query that had been audited. The job is run in the background, so the new queries will not be immediately available.
A user can to a single Immuta tenant and use them dynamically or with workspaces.
There can only be one integration connection with Immuta per host.
The host of the data source must match the host of the integration for the view to be created.
Projects can only be configured to use one Snowflake host.
If there are errors in generating or applying policies natively in Snowflake, the data source will be locked and only users on the and the credentials used to create the data source will be able to access the data.
Once a Snowflake integration is disabled in Immuta, the user must remove the access that was granted in Snowflake. If that access is not revoked, users will be able to access the raw table in Snowflake.
Migration must be done using the credentials and credential method (automatic or bootstrap) used to configure the integration.
When configuring one Snowflake instance with multiple Immuta tenants, the user or system account that enables the integration on the app settings page must be unique for each Immuta tenant.
You cannot add a masking policy to an external table column while creating the external table because a masking policy cannot be attached to a virtual column.
If you create an Immuta data source from a Snowflake view created using a select * from query, Immuta column detection will not work as expected because . To remedy this, you can create views that have the specific columns you want or you can CREATE AND REPLACE the view in Snowflake whenever the backing table is updated and on the data source page.
If a user is created in Snowflake after that user is already registered in Immuta, Immuta does not grant usage on the per-user role automatically - meaning Immuta does not govern this user's access without manual intervention. If a Snowflake user is created after that user is registered in Immuta, the user account must be and re-enabled to trigger a sync of Immuta policies to govern that user. Whenever possible, Snowflake users should be created before registering those users in Immuta.
Snowflake tables from imported databases are not supported. Instead, create a view of the table and register that view as a data source.
The Immuta Snowflake integration uses Snowflake governance features to let users query data natively in Snowflake. This means that Immuta also inherits some Snowflake limitations using correlated subqueries with and . These limitations appear when writing , but do not remove the utility of row-level policies.
All column names must be fully qualified: Any column names that are unqualified (i.e., just the column name) will default to a column of the data source the policy is being applied to (if one matches the name).
The Immuta system account must have SELECT privileges on all tables/views referenced in a subquery: The Immuta system role name is specified by the user, and the role is created when the Snowflake instance is integrated.
Any subqueries that error in Snowflake will also error in Immuta.
Including one or more subqueries in the Immuta policy condition may cause errors in Snowflake. If an error occurs, it may happen during policy creation or at query-time. To avoid these errors, limit the number of subqueries, limit the number of JOIN operations, and simplify WHERE clause conditions.
For more information on the Snowflake subquery limitations see
{
"Version": "2012-10-17",
"Statement": [
{
"Sid": "Stmt1234567891011",
"Effect": "Allow",
"Principal": {
"Service":"access-grants.s3.amazonaws.com"
},
"Action": [
"sts:AssumeRole",
"sts:SetSourceIdentity"
]
}
]
} {
"Version": "2012-10-17",
"Statement": [
{
"Sid": "ObjectLevelReadPermissions",
"Effect": "Allow",
"Action": [
"s3:GetObject",
"s3:GetObjectVersion",
"s3:GetObjectAcl",
"s3:GetObjectVersionAcl",
"s3:ListMultipartUploadParts"
],
"Resource": [
<bucket arn>
]
},
{
"Sid": "ObjectLevelWritePermissions",
"Effect": "Allow",
"Action": [
"s3:PutObject",
"s3:PutObjectAcl",
"s3:PutObjectVersionAcl",
"s3:DeleteObject",
"s3:DeleteObjectVersion",
"s3:AbortMultipartUpload"
],
"Resource": [
<bucket arn>
]
},
{
"Sid": "BucketLevelReadPermissions",
"Effect": "Allow",
"Action": [
"s3:ListAllMyBuckets",
"s3:ListBucket"
],
"Resource": [
<bucket arn>
]
}
]
}{
"Version": "2012-10-17",
"Statement": [
{
"Sid": "RolePermissions",
"Effect": "Allow",
"Action": [
"iam:GetRole",
"iam:PassRole"
],
"Resource": "<role_arn>"
},
{
"Sid": "AccessGrants",
"Effect": "Allow",
"Action": [
"s3:CreateAccessGrant",
"s3:DeleteAccessGrantsLocation",
"s3:GetAccessGrantsLocation",
"s3:CreateAccessGrantsLocation",
"s3:GetAccessGrantsInstance",
"s3:GetAccessGrantsInstanceForPrefix",
"s3:GetAccessGrantsInstanceResourcePolicy",
"s3:ListAccessGrants",
"s3:ListAccessGrantsLocations",
"s3:ListAccessGrantsInstances",
"s3:DeleteAccessGrant",
"s3:GetAccessGrant"
],
"Resource": [
"<access_grants_instance_arn>"
]
}
]
}{
"Sid": "sso",
"Effect": "Allow",
"Action": [
"sso:DescribeInstance",
"sso:DescribeApplication",
"sso-directory:DescribeUsers"
],
"Resource": [
"<iam_identity_center_instance_arn>",
"<iam_identity_center_application_arn_for_s3_access_grants>",
"arn:aws:identitystore:::user/*",
"arn:aws:identitystore::<aws_account>:identitystore/<identity_store_id>"
]
}, {
"Sid": "idc",
"Effect": "Allow",
"Action": [
"identitystore:DescribeUser",
"identitystore:DescribeGroup"
],
"Resource": [
"<iam_identity_center_instance_arn>",
"<iam_identity_center_application_arn_for_s3_access_grants>",
"arn:aws:identitystore:::user/*",
"arn:aws:identitystore::<aws_account>:identitystore/<identity_store_id>"
]
}5w4502
REDAC
null
990
6e3611
REDAC
null
750
9s7934
REDAC
null
380
CREATE DATABASE ON ACCOUNT WITH GRANT OPTION
Setup user
All
The setup script this user runs creates an Immuta database in your organization's Snowflake account where all Immuta managed objects (UDFs, masking policies, row access policies, and user entitlements) will be written and stored.
CREATE ROLE ON ACCOUNT WITH GRANT OPTION
Setup user
All
The setup script this user runs creates a ROLE for Immuta that will be used to manage the integration once it has been initialized.
CREATE USER ON ACCOUNT WITH GRANT OPTION
Setup user
All
The setup script this user runs creates the IMMUTA_SYSTEM_ACCOUNT user that Immuta will use to manage the integration.
MANAGE GRANTS ON ACCOUNT
Setup user
All
The user configuring the integration must be able to GRANT global privileges and access to objects within the Snowflake account. All privileges that are documented here are granted to the IMMUTA_SYSTEM_ACCOUNT user by this setup user.
OWNERSHIP ON ROLE IMMUTA_IMPERSONATOR_ROLE
IMMUTA_SYSTEM_ACCOUNT user
Impersonation
If impersonation is enabled, Immuta must be able to manage the Snowflake roles used for impersonation, which is created when the setup script runs, in order to manage the impersonation feature.
ALL PRIVILEGES ON DATABASE IMMUTA_DB
ALL PRIVILEGES ON ALL SCHEMAS IN DATABASE IMMUTA_DB
USAGE ON FUTURE PROCEDURES IN SCHEMA IMMUTA_DB.IMMUTA_PROCEDURES
IMMUTA_SYSTEM_ACCOUNT user
All
The setup script grants the Immuta system account user these privileges because Immuta must have full ownership of the Immuta database where Immuta objects are managed.
USAGE ON WAREHOUSE IMMUTA_WH
IMMUTA_SYSTEM_ACCOUNT user
All
To make changes to state in the Immuta database, Immuta requires access to compute (a Snowflake warehouse). Some state changes are DDL operations, and others are DML and require compute.
IMPORTED PRIVILEGES ON DATABASE SNOWFLAKE
IMMUTA_SYSTEM_ACCOUNT user
Audit
To ingest audit information from Snowflake, Immuta must have access to the SNOWFLAKE.ACCOUNT_USAGE.ACCESS_HISTORY view. See the Snowflake documentation for details.
APPLY MASKING POLICY ON ACCOUNT
APPLY ROW ACCESS POLICY ON ACCOUNT
IMMUTA_SYSTEM_ACCOUNT user
Snowflake integration with governance features enabled
Immuta must be able to apply policies to objects throughout your organization's Snowflake account and query for existing policies on objects using the POLICY_REFERENCES table function.
MANAGE GRANTS ON ACCOUNT
IMMUTA_SYSTEM_ACCOUNT user
Table grants
Immuta must be able to MANAGE GRANTS on objects throughout your organization's Snowflake account.
CREATE ROLE ON ACCOUNT
IMMUTA_SYSTEM_ACCOUNT user
Table grants
When using the table grants feature, Immuta must be able to create roles as targets for Immuta subscription policy permissions in your organization’s Snowflake account.
USAGE on all databases and schemas with registered data sources
REFERENCES on all tables and views registered in Immuta
Metadata registration user
Data source registration
Immuta must be able to see metadata on securables to register them as data sources and populate the data dictionary.
SELECT on all tables and views registered in Immuta
Metadata registration user
Identification and specialized masking policies that require fingerprinting
Immuta must have this privileges to run the necessary queries for identification on your data sources.
APPLY TAG ON ACCOUNT
Metadata registration user
Tag ingestion
To ingest table, view, and column tag information from Snowflake, Immuta must have this permission. Immuta reads from the TAG_REFERENCES table function.
IMPORTED PRIVILEGES ON DATABASE SNOWFLAKE
Metadata registration user
Tag ingestion
To ingest table, view, and column tag information from Snowflake, Immuta must have access to the SNOWFLAKE.ACCOUNT_USAGE.ACCESS_HISTORY view. See the Snowflake documentation for details.
USAGE ON DATABASE IMMUTA_DB
USAGE ON SCHEMA IMMUTA_DB.IMMUTA_PROCEDURES
USAGE ON SCHEMA IMMUTA_DB.IMMUTA_FUNCTIONS
USAGE ON FUTURE FUNCTIONS IN SCHEMA IMMUTA_DB.IMMUTA_FUNCTIONS
USAGE ON SCHEMA IMMUTA_DB.IMMUTA_SYSTEM
SELECT ON IMMUTA_DB.IMMUTA_SYSTEM.USER_PROFILE
PUBLIC role
All
Immuta has stored procedures and functions that are used for policy enforcement and do not expose or contain any sensitive information. These objects must be accessible by all users to facilitate the use and creation of policies or views to enforce Immuta policies in Snowflake.
SELECT ON IMMUTA_DB.IMMUTA_SYSTEM.ALLOW_LIST
PUBLIC role
All
Immuta retains a list of excepted roles and users when using the Snowflake integration. The roles and users in this list will be exempt from policies applied to tables in Snowflake to give organizations flexibility in case there are entities that should not be bound to Immuta policies in Snowflake (for example, a system or application role or user).
Memory
4Gi
16Gi
CPU
2
4
Storage
8Gi
24Gi
Table
✅
✅
View
✅
✅
Materialized view
✅
✅
External table
✅
✅
Event table
✅
✅
Iceberg table
✅
✅
Dynamic table
✅
✅